Raspberry Pi NAS – Festplattenkonfiguration
Im nächsten Teil meiner Raspberry Pi NAS geht es um die Festplattenkonfiguration. Dabei lernt ihr alles über externe USB Festplatten: wie man diese ins System integriert, konfiguriert, partitioniert und damit effektiv arbeitet. Je nach Konfiguration kann man beim eigenen NAS mehrere Festplatten verwenden, am besten eignen sich alte Platten aus Laptops, man kann aber auch neue externe Platten dafür verwenden.
Raspberry Pi NAS – Festplattenkonfiguration
In einem Spezialartikel zum Thema Festplatte einrichten habe ich bereits den Grundstein für das NAS gelegt. Ich gehe die Schritte jedoch angepasst für das NAS Tutorial noch einmal durch. Das erste das ihr tun müsst ist im laufenden Betrieb die USB Festplatte an einen freien USB Port vom Raspberry Pi einstecken. Normalerweise wird die Platte direkt erkannt. Achtung: fast alle USB Festplatten benötigen eine externe Stromversorgung. Der Betrieb über einen aktiven USB Hub ist deshalb vorteilhaft.
Status abfragen
Den Status der angeschlossenen Massenspeicher fragt man unter Linux mit folgendem Befehl ab:
sudo fdisk -l
In meinem Fall sieht die Ausgabe so aus:
Es wird pro Partition eine Zeile ausgegeben, die Blöcke der Ausgaben sind nach angeschlossenen Massenspeicher gruppiert. Das /dev/mmcblk0 Gerät ist die SD Karte mit den beiden Partitionen p1 und p2, wobei die boot Partition FAT32 und die andere Partition ext3 formatiert ist. Zusätzlich habe ich eine 28 GB große Festplatte /dev/sda1 mit einer NTFS (Windows) Formatierung. Interessant ist, dass Raspbmc diese mittlerweile ohne weitere Treiber erkennt und auch beschreibbar ins Dateisystem einhängt.
Festplatte vorbereiten (partitionieren und formatieren) – Optional
Über die Kommandozeile partitioniert man eine Festplatte mit dem fdisk Kommandozeilenprogramm. Für viele Anwender ist das jedoch relativ schwer, da man dafür bereits ein wenig Erfahrung braucht. Ich empfehle deshalb immer GParted, eine grafische Oberfläche für das parted Kommandozeilenprogramm. Installiert wird dieses Programm über:
sudo apt-get install gparted
Das Programm findet man unter Menü -> Einstellungen -> GParted. Bei mir am Raspberry Pi 1 startet das Programm über das Menü manchmal nicht, alternativ funktioniert es aber mit folgendem Kommando:
sudo gparted
Alles weitere würde ich über das Programm machen. Weitere Informationen über GParted habe ich in einem weiteren Artikel zusammengefasst.
Festplatte ins Dateisystem einhängen
Der spannendste Teil ist das automatische Einhängen eines externen Speichers ins Linux Dateisystem. Alle neuen erkannten Speicher werden unter dem Ordner media eingehängt. Meist mit einer kryptischen Bezeichnung aus Zahlen und Buchstaben, der so genannten UUID der Festplatte. Das ist für die weitere Verwendung zwar ein guter eindeutiger Name, für die Konfiguration aber ein Problem, da man sich schnell vertippt. Besser ist ein sprechender Name, noch besser wir sammeln die externen Festplatten unter einem neu angelegten Ordner.
Wir erstellen also unter dem Root einen neuen Ordner nas. Das geht so:
sudo mkdir /nas
Wir benötigen root Rechte um außerhalb unseres home Verzeichnisses Ordner anlegen zu können. Da wir das NAS später um weitere Platten erweitern wollen legen wir am besten für jede weitere Festplatte einen Unterordner an.
sudo mkdir /nas/storage1
Die Konfiguration für das Einhängen (mounten) von Partitionen und Festplatten erfolgt über die Konfigurationsdatei fstab. In dieser wird pro Partition eine Zeile erstellt in der definiert wird welche Partition wo im Dateisystem der Speicher eingehängt wird. Dort brauchen wir als eindeutige Identifizierung die UUID Nummer. Nur woher bekommen wir diese?
Eine recht elegante Möglichkeit unter Linux die UUID Nummern der Massenspeicher zu bekommen ist das Konsolenprogramm blkid. Der Aufruf dessen liefert uns alle nötigen Daten:
blkid
Meine Festplatte heißt „MINI HD“ und hat die UUID von 464AB7A34AB78DE5. Diese Nummer merken wir uns jetzt einfach mal und öffnen mit einem Texteditor die fstab Konfigurationsdatei:
sudo nano /etc/fstab
Dort stehen bereits zwei Zeilen für die SD Karte mit der boot Partition und dem root, man erkennt auch, dass der Typ des Formats angegeben wird: vfat für FAT32 und ext4 für das Standard Linux Dateisystem. Wir positionieren den Cursor und schreiben eine eigene Zeile für die neue Festplatte. Die einzelnen Worte sind übrigens mit Tabulatur getrennt, der genaue Abstand muss nicht Zeichen genau sein, auch wenn das als Tabelle besser aussieht:
UUID=464AB7A34AB78DE5 /nas/storage ntfs defaults 0 0
Zuerst geben wir die eindeutige UUID der Platte ein, alternativ könnte man auch /dev/sda1 eingeben, dann müsste die Festplatte aber immer am selben Port angeschlossen werden und das kann bei mehreren Festplatten schon mal durcheinander kommen. Danach geben wir das Verzeichnis an, in welchem der Inhalt der Platte verfügbar sein wird. Das Format ist in dem Fall ntfs, die genaue Bezeichnung hängt davon ab wie ihr die Platte formatiert – Linux ist da sehr flexibel. Wie der Bezeichner heißt könnt ihr unter GParted auslesen. Danach geben wir mit defaults und 0 0 die Standardparameter an. Sofern man nicht spezielle Funktionen wie nur Lesezugriff oder Fehleranalysen braucht sind die schon ok so. Mit STRG+X wird die Datei gespeichert.
mount
Die Konfiguration ist fertig, man sieht aber noch keine Auswirkung. Wir müssen nun einfach die Festplatte neu einhängen. Dazu verwenden wir den mount Befehl. Mit der Option -a wird dabei alles eingehängt, das in der fstab Datei definiert ist.
sudo mount -a
Das Ergebnis ist nun der eingehängte Inhalt unter /nas/storage1. Falls ihr mehrere Festplatten verwendet, wiederholt ihr einfach die erforderlichen Schritte und legt neue storageX Ordner unter nas an.
Fazit
Die Festplatte ist konfiguriert und ins Dateisystem eingehängt. Wir können nun bereits im Betriebssystem Dateien kopieren, speichern, löschen usw. Im nächsten Tutorial geben wir nun endlich den Speicher im gemeinsamen Netzwerk frei, damit beliebige Geräte das NAS verwenden können, egal ob Windows PC, Smartphone, Tablet oder Smart TV. Ein universeller Speicher umgesetzt mit dem Raspberry Pi.
Weitere Artikel dieser Artikelserie:

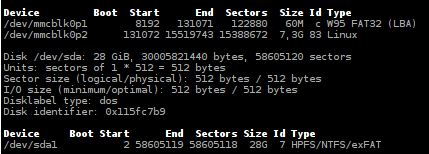
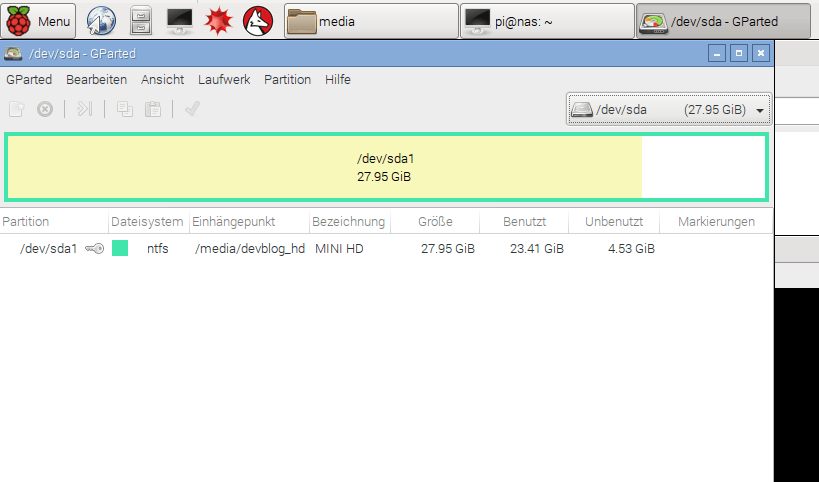
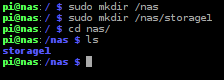


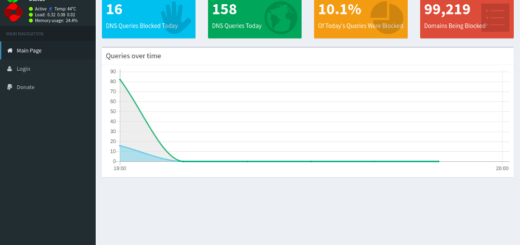

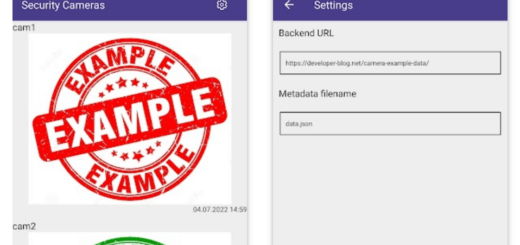





Vielen Dank, sehr hilfreicher Artikel!
Im letzen Absatz von Kapitel mount steckt wohl ein kleiner Typo:
„die erforderlichen Schritte und legt neue storaGeX Ordner unter nas an.“
Danke, wurde ausgebessert!