VirtualBox – Windows Partition vergrößern
Im letzten Teil habe ich euch gezeigt wie man mit VirtualBox die virtuellen Festplatten, egal ob mit fixer oder dynamischer Größe, vergrößern kann. Ist die Festplatte größer merkt man üblicherweise im Betriebssystem davon nichts, da die Platte softwaremäßig in Partitionen geteilt ist, welche nicht vergrößert wurden. Ich zeige ich euch nun am Beispiel Windows XP wie man diese Standard C Partition auf die volle Größe der Festplatte vergrößern kann.
Windows Partition vergrößern
Nachdem mir meine virtuelle 10 GB Festplatte mit Windows XP zu klein wurde brauchte ich dringend mehr Speicher. Natürlich könnte man nun eine neue virtuelle Maschine mit einer größeren Festplatte erstellen, Windows XP neu installieren und dann alle Programme und Daten auf das neue System kopieren. Macht aber nur viel Arbeit. Einfacher ist, die virtuelle Festplatte einfach zu vergrößern.
Eine virtuelle Festplatte von VirtualBox kann ohne große Probleme vergrößert werden. Das geht sowohl mit Platten mit fester als auch mit dynamischer Größe. Eine genaue Anleitung zum Vergrößern habe ich bereits geschrieben.
Das was man leider nicht mit den VirtualBox Tools machen kann ist die System Partition zu vergrößern. Startet man also das Betriebssystem, egal ob nun Windows, Linux oder MacOSX, die System Partitionen haben weiterhin die gleiche Größe. Meine Windows XP Platte hatte nach wie vor 10 GB, obwohl ich die virtuelle Platte schon auf 20 GB vergrößert hatte. Windows bietet leider keine Tools an, mit denen man die eigene Fat32 oder NTFS Partition vergrößern könnte. Steht man nun als Windows Benutzer vor einem unlösbaren Problem? Nein, Linux hilft!
GParted hilft
GParted ist freie Software und im Prinzip eine spezialisierte eine Linux Live Distribution. Das heißt man kann die Software auf einem bootfähigen USB Stick oder eine CD Rom kopieren und beim Systemstart dieses booten. GParted ist speziell für das Partitionieren von Festplatten und der Änderung dieser Partitionen konzipiert und funktioniert eigentlich selbsterklärend.
Schritt für Schritt Anleitung
Zuerst muss man sich das Live Image herunterladen. Dieses findet man auf der GParted Downloadseite. Für unsere Zwecke ist die normale Live CD als *.iso Datei ausreichend. Um diese CD nun auch in der virtuellen Maschine zu nutzen muss man diese unter den Einstellungen der virtuellen Maschine beim Punkt Massenspeicher beim CD Laufwerk einstellen.
Startet man nun die virtuelle Maschine muss man im Boot Menü die CD Rom als boot Device einstellen. Das erreicht man, in dem man in den ersten Sekunden des Bootvorgangs F12 drückt. Bei der Auswahl wählt man das CD Rom Laufwerk mit der Taste „c“.
Läuft alles korrekt, dann startet GParted. Nach einiger Zeit wird man über Texthinweise zu einigen Einstellungen gebeten. Zuerst klickt man Enter um die Standardtastatur zu verwenden. Danach kann man bei der Sprachauswahl „10“ für Deutsch auswählen. Mit 0 wählt man schließlich noch den Start der grafischen Version.
Partitionieren
Das Vergrößern der Partition ist mit der grafischen Oberfläche sehr einfach. Wie im Bild zu sehen besteht die Festplatte durch zwei unterschiedlich gefärbten Bereiche dargestellte Partitionen. Das ist zum einen die mit /dev/sda1 bezeichnete Windows NTFS Partition mit knapp 10 GB und ein unpartitionierten Bereich mit der selben Größe.
Nach einem Klick auf den „Größe ändern“ kann man in der Dialogbox die Box, welche die NTFS Partition repräsentiert vergrößern. Man schiebt das Ende der Box ganz nach Rechts. Falls man es genauer einstellen will kann man auch durch die Eingabeboxen Megabyte genau die neue Größe angeben. Nach einem Klick auf den „Größe ändern“ Button ist die Einstellung gespeichert. Man kann die virtuelle Maschine über das Exit Icon neu starten.
Was ist noch zu machen?
Der Neustart führt üblicherweise zu einem Systemcheck von Windows. Das kann jedoch von Version zu Version unterschiedlich sein. Ich warte diesen Check normalerweise ab und lass das System danach automatisch neu starten. Danach ist die Partition nun größer. Endlich habe ich bei meiner Windows XP virtuellen Maschine 20 GB Platz!
Fazit
Gparted ist ein tolles Tool mit dem man schnell und einfach eine System Partition vergrößern kann. Außerdem kann damit die Festplatte einfach partitionieren. Gerade um eine Windows Partitionen vergrößern zu können eignet sich das Programm sehr gut.



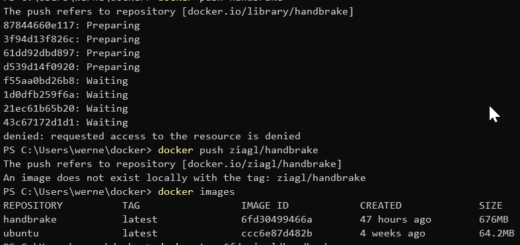





Danke für den Beitrag!
Ich verwendet nun andere Software Partition Master. Finde es nicht schlecht und einfach zu bedienen für normale PC Anwendern.
diskmgmt.dsc hilft auch
Hi,
man kann das auch ohne GParted sehr einfach lösen, in dem man die Datenträgerverwaltung öffnet, dort sieht man den noch nicht zugewiesenen Speicher und kann dann entweder ein neues Volume erstellen oder ein vorhandenes erweitern.
Viele Grüße,
Kai von https://lerne-programmieren.com/
Danke für die Info.
Also falls das noch jemand sucht:
Start->Ausführen und diskmgmt.msc starten
kryptisch wie immer unter Windows…