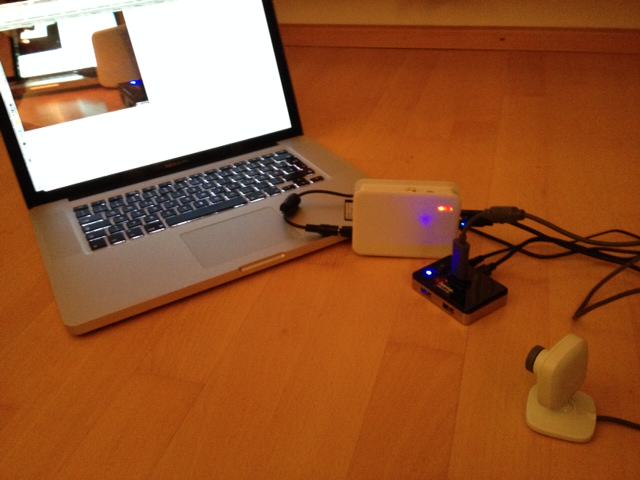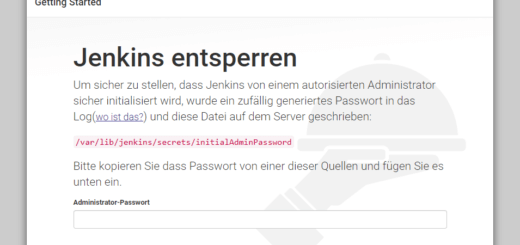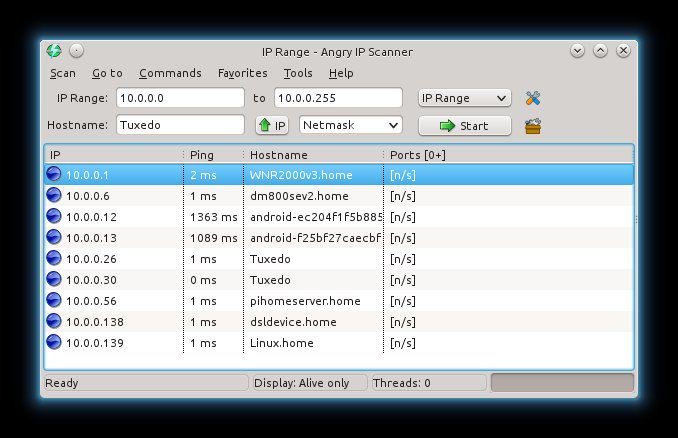Raspberry Pi – Xbox Vision Kamera
Seit längerer Zeit suche ich schon nach einer Möglichkeit um auch selber einen Artikel über eine Webcam und den Raspberry Pi zu schreiben. Die einzige Kamera die ich zuhause habe ist die Xbox Live Vision Kamera. Diese Kamera war die erste Kamera für die Xbox 360 und wurde schon vor einiger Zeit vom Xbox 360 Kinect Sensor abgelöst.
Die Kamera
Die Xbox Vision Kamera ist eigentlich eine eher schlechte Kamera. Mit einer Auflösung von lediglich 640×480 Pixeln entspricht sie nicht mehr der Zeit. Heute sind Full HD 720p Webcams üblich. Da ich aber nicht in eine neue Kamera investieren wollte, die Xbox Vision Kamera nur herumgelegen ist und ich in mehreren Foren gelesen habe, dass diese gar nicht funktioniert mit dem Raspberry Pi war ich motiviert. Fakt ist: die Kamera funktioniert. Sogar sehr gut, wie das Bild zeigt.
Versuchsaufbau
Der Versuchsaufbau ist schon mal ein wichtiger Schritt zu einer funktionierenden Kamera. Der Raspberry Pi hat nicht genug Energie um die Kamera zum Laufen zu bringen. Offenbar gibt es einige Webcams bei denen es schon geht, üblicherweise benötigt man einen aktiven USB Hub. Einen solchen habe ich am Pi angesteckt und die Xbox Vision Kamera dort. Wenn die Kamera vom Pi gefunden wird und in Betrieb geht, dann leuchtet der Ring um die Linse, ein Vorteil der Xbox Vision Kamera.
Was ist sonst noch zu sehen? Die Kamera filmt die Versuchsanordnung und überträgt das Bild zum Raspberry Pi. Dort wird mit dem Programm Motion das Bild direkt über ein Web Interface gestreamt. Am Laptop im Browser sehen wir live das aufgenommene Bild. Tatsächlich entsteht so ein Endlosbild. Kamera macht Bild vom Bildschirm, welches am Bildschirm ausgegeben wird und von der Kamera aufgenommen wird, …. ad infiitum.
Installation
Nach einem üblichen Upgrade des Systems mit
sudo apt-get update && sudo apt-get dist-upgrade
können wir auf unserem aktuellen System die Software für die Webcam installieren. Diese heißt Motion und ist mit einem einzigen Kommando installiert:
sudo apt-get install motion
Nun sollte man die Kamera an den USB Port anschließen. Nicht vergessen, dass der Pi zu schwach ist und deshalb muss man einen aktiven USB Hub dazwischen schalten. Wenn man alles richtig gemacht hat sollte die Kamera erkannt werden. Man kann sich mit
lsusb
alle angeschlossenen USB Geräte anzeigen. Die lange Liste sollte auch einen Eintrag in der Art enthalten:
Bus 001 Device 002: ID 04ea:1142 Microsoft Corp.
Konfiguration
Nachdem wir nun wissen, dass die Kamera erkannt wurde können wir Motion konfigurieren. Das geht so:
sudo nano /etc/motion/motion.conf
Dort gibt es jede Menge Einstellungsmöglichkeiten. Wir machen 2 Änderungen:
Daemon = ON webcam_localhost = OFF
In einer weiteren Konfigurationsdatei
sudo nano /etc/default/motion
kann man nun festlegen, dass das Service als Daemon im Hintergrund läuft und auch beim Systemstart gestartet wird. Man muss lediglich die Variable start_motion_daemon auf ON setzen. Nun müssen wir nur noch das Service starten:
sudo service motion start
Die Kamera nimmt nun im Abstand von 2 Sekunden (Standardeinstellung bei Motion) ein Bild auf und stream dieses. Anzeigen lassen kann man sich diesen Stream über den Port 8081. Also im Browser auf einem Rechner im selben Netzwerk mit 192.168.1.4:8081, wobei hier man die IP Adresse des Raspberry Pis eingeben muss.
Man kann nun über die Konfigurationsdateien den Port ändern oder die Anzahl der Frames pro Sekunde, die Auflösung usw. Hier kann man viel probieren. Sollte man vor haben den Stream auch über das Internet zu verfolgen, dann muss man am Router Port Forwarding aktivieren. Wie das geht zeige ich hier.