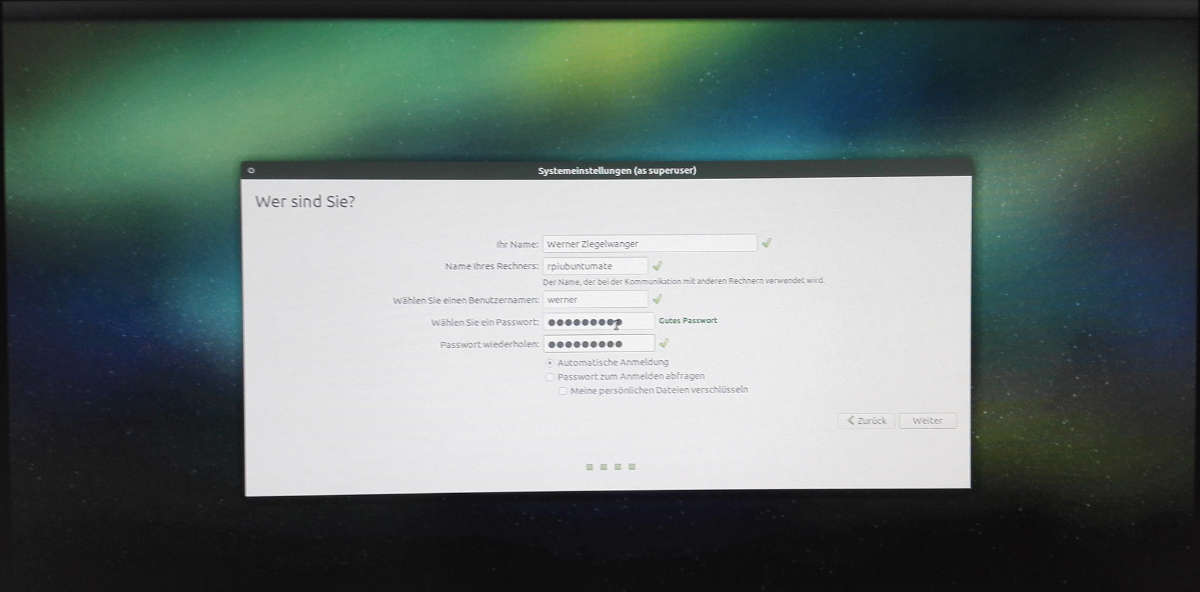Raspberry Pi Ubuntu Mate einrichten
Im letzten Artikel habe ich euch gezeigt wie man am Raspberry Pi Ubuntu Mate installiert. Die Installation ist nur der erste Schritt, beim ersten Start muss man das System, anders als bei Raspbian Linux, erst einrichten. Dabei müssen Benutzeraccount angelegt und Systemeinstellungen gemacht werden. Ich zeige euch was man alles machen und worauf man achten muss.
Ubuntu Mate einrichten
Das beliebteste Linux Derivat für den Desktop ist nun endlich auch für den Raspberry Pi verfügbar. Als Desktop-System wird Mate eingesetzt, welches besonders Ressourcensparend ist und dem Pi nicht unnötig stark beansprucht. Schließlich möchte man im Desktop Betrieb auch zahlreiche Programme (Office, Browser, Dateimanager, usw.) betrieben. Für Ubuntu gibt es zahlreiche Fachbücher, die auch teilweise extra für Umsteiger von Windows geschrieben sind.
Konfiguration Schritt für Schritt
Wir beginnen indem wir die im letzten Artikel erzeugte SD Karte in den Raspberry Pi 2 einlegen und diesen starten. Der Bildschirm zeigt wie gewohnt den Bootvorgang von Linux mit den entsprechenden Erfolgsmeldungen der einzelnen geladenen Module. Die Systemkonfiguration beginnt mit der Auswahl der Sprache.
In unserem Fall nehmen wir Deutsch. Für andere Zwecke kann man auch eine andere Sprache auswählen. Gerade für Entwicklungssysteme empfiehlt sich Englisch. Fall der Pi aber als Dektoprechner eingesetzt wird nehmen wir am besten Deutsch.
Im nächsten Schritt legt man die Zeitzone fest, diese ist in der Regel bereits richtig festgelegt. Bei der Sprachauswahl Deutsch wird demnach die Systemzeit anhand der Hauptstadt Berlin gesetzt, wer etwas ändern möchte kann die Pinnadel ja auf einen anderen Ort der Welt setzen. In meinem Fall setze ich die Nadel mit größter Präzision und mehreren Versuchen auf Wien!
Im folgenden Schritt legt man noch das Tastaturlayout fest. Das ist meiner Meinung nach der wichtigste Schritt. Der Dialog bietet neben der Auswahl auch eine Textbox in er Zeichen eingegeben werden können. Am besten dort Sonderzeichen probieren um sicherzustellen, dass man ein korrektes Layout gewählt hat.
Anders als bei Raspbian Linux muss man beim Ubuntu Mate einrichten einen Benutzer erst neu anlegen. Wer bereits Ubuntu am PC oder Laptop verwendet kennt bereits den Dialog. Es sind neben dem Benutzernamen, dem Login und dem Passwort auch noch der Name des Rechners einzugeben. Beim Passwort sollte man ein sicheres verwenden. Dieses sollte man idealerweise durch einen Passwortgenerator erstellen.
Mit einem Klick auf „weiter“ ist der manuelle Teil der Konfiguration auch schon abgeschlossen. Nun wird der Rest des Systems anhand der gesetzten Werte konfiguriert und der Desktop eingerichtet. Das dauert einige Minuten. Ist dieser Punkt von Ubuntu Mate einrichten abgeschlossen kann man bereits mit den vorinstallierten Programmen arbeiten:
Achtung: Die Einstellungen die man ausgewählt hat sind noch nicht aktuell! Das bedeutet man arbeitet noch mit dem Standard Tastaturlayout. Dieses ist englisch. Sollte man deutsch eingestellt haben, dann ist nun ein Neustart erforderlich. Erst danach sind auch wirklich alle gewählten Einstellungen zu 100% aktiv.
Fazit
Ubuntu Mate einrichten funktioniert wie eine normale Ubuntu Installation am Desktop. Dabei entfällt jedoch die Installation, da das System bereits auf der SD Karte liegt und nur noch konfiguriert werden muss. Der Installer ist dabei hoch optimiert und auch für Laien einfach auszufüllen. Das System ist nun funktionstüchtig und einsatzbereit. Man kann und sollte jedoch noch einiges daran optimieren. Mehr dazu im nächsten Artikel.