Raspberry Pi NAS – Medien Server einrichten
In diesem Artikel zeige ich euch wie ihr das zusammengebaute NAS nun auch als Medien Server zum Einsatz kommt. Dabei liegt der Fokus ganz speziell auf alle Formen von Medien (Musik, Filme, …) und wie man diese auf einem anderen Gerät abspielt. Wir installieren eine spezielle Software die das NAS zum Medien Server macht und das Abspielen von Medien erleichtert.
Raspberry Pi NAS – Medien Server einrichten
Wenn es um Medien Server geht dann spricht man etwas technischer auch von DLNA/UPnP Servern. UPnP ist die Abkürzung für Universal Plug and Play, ein Standard für Audio und Video Streamings. DLNA oder auch Digital Living Network Alliance ist dabei eine Weiterentwicklung des älteren UPnP Standards. Im Prinzip geht es bei den Standards um eine einfache Vernetzung stationärer und tragbarer Mediengeräte. Ein Medien Server agiert unter dieser Definition immer als zentrales Gerät, über welches Medien auf entfernte Clients abgespielt und konsumiert werden. Mit unterschiedlicher Software erweitert man das Raspberry Pi NAS vom reinen Datei Server zu mehr Interaktivität und einem zentralen Platz für multimediale Inhalte im Netzwerk.
Für Linux gibt es unterschiedlichste Medien Server Software, ich zeige euch wie ihr manche davon installiert und konfiguriert. Man benötigt letztendlich nur eine Software, die Qual der Wahl ist jedoch groß.
MediaTomb
MediaTomb ist ein freier UPnP Medien Server und spielt so gut wie jedes Format ab. Medien wie Filme oder Musik werden dabei auf UPnP fähige mit DLNA gekennzeichnete Geräte im selben Netzwerk empfangen. Das können TV Geräte, Internetradios oder Spielkonsolen (zB Playstation) sein. Im Gegensatz zu anderen Medien Servern wie TVMOBiLi oder Twonky Media Server ist MediaTomb komplett kostenfrei. Ein weiterer Open Source Dienst ist MiniDLAN, wobei dort das Setup etwas komplizierter ist. Für den Raspberry Pi steht der Server als eigenes Paket zur Installation zur Verfügung:
sudo apt-get install mediatomb
Konfiguration
Die Konfiguration erfolgt über die Datei /etc/mediatomb/config.xml. Wenn man sich die Ausgabe der Installation genauer ansieht, dann stellt man folgende Meldung fest:
adduser: Warnung: das Home-Verzeichnis „/var/lib/mediatomb“ gehört nicht dem Benutzer, den Sie gerade anlegen
Das liegt daran, dass für den MediaTomb Server ein neuer Benutzer mediatomb angelegt wird. Als home Verzeichnis wird /var/lib/mediatomb festgelegt in dem die Informationen der freigegebenen Dateien gespeichert werden. Wir wollen das natürlich auch gleich auf der NAS Festplatte ablegen, deshalb müssen wir zwei Dinge ändern:
- Rechte für den Benutzer mediatomb festlegen
sudo setfacl -R -m u:mediatomb:rwx /nas/storage2/public
der Benutzer hat nun auf unserer 2. Festplatte im public Ordner Schreibrechte.
- Konfiguration für das home Verzeichnis von MediaTumb ändern
dazu editieren wir die Konfigurationsdateisudo nano /etc/mediatomb/config.xml
in dieser XML Datei ist es recht einfach Änderungen an der richtigen Stelle zu machen. In Zeile 14 finden wir das home Tag, welches wir auf folgenden Eintrag abändern:
/nas/storage2/public
Nach einem Neustart des Servers wird eine Datenbank als SQLite DB im angegebenen Verzeichnis erzeugt. Alternativ kann man übrigens auch eine MySQL Datenbank verwenden, müsste das aber in der Konfiguration einstellen.
Einstellungen
MediaTomb bietet ein Webinterface an auf dem man die Medien verwalten kann. Intern wird da eine Datenbank angelegt, in der die Informationen gespeichert werden. Dieses Interface ist unter http://localhost:50500 beziehungsweise von einem anderen Computer im Netzwerk über http://nas:50500 beziehungsweise http://IP-ADRESSE-VOM-NAS:50500 im Browser erreichbar.
Achtung: in älteren Artikeln im Internet wird beschrieben, dass die Weboberfläche über den Port 49152 erreichbar sein soll. Laut Dokumentation muss der Port >= 49152, offenbar wurde der Standardport mit einer der aktuelleren Versionen auf 50500 geändert.
Der Medien Server startet üblicherweise beim Booten des Systems, sofern man an der Konfiguration änderungen macht muss man den Dienst neu starten. Es gibt folgende Möglichkeiten:
- Server starten
sudo service mediatomb start
- Server stoppen
sudo service mediatomb stop
- Server neu starten
sudo service mediatomb restart
Das Webinterface bietet zwei Ansichten über die man seine Medien recht gut verwalten kann:
- Dateisystem Ansicht
Im Dateibrowser kann man im Dateisystem navigieren und Mediendateien selektiv freigeben, dabei werden sie als Objekte der Datenbank hinzugefügt. - Datenbank Ansicht
In der Datenbank Ansicht findet man alle freigegebenen Medien die gestreamt werden können. Man kann diese Objekte jederzeit entfernen.
Streamen
Über die Weboberfläche freigegebene Dateien sind nun auf euren UPnP fähigen Geräten sichtbar und können abgespielt werden. Es ist möglich über Apps für den konkurierenden Medien Server Twonky diese Dateien auf iOS oder Android Geräten anzuschauen.
Fazit
Mit einem Raspberry Pi Medien Server wie dem MediaTomb gibt man Filme und Musik für DLNA gekennzeichnete Geräte frei die direkt vom NAS gestreamt werden. MediaTomb ist in diesem Bereich mein Favorit. Im Gegensatz zu anderen DLNA/UPnP Servern für den Raspberry Pi ist die Software kostenfrei, Open Source und noch dazu recht einfach zu bedienen. Im Webinterface kann man ohne große Vorkenntnisse seine Medien freigeben und behält jederzeit die Übersicht.
Das wäre nun der Abschluss meiner Artikelserie zum Raspberry Pi NAS.
Welche Streaming Software benutzt ihr? Welche weiterführende Artikel zum Raspberry Pi NAS würden euch interessieren?
Weitere Artikel dieser Artikelserie:

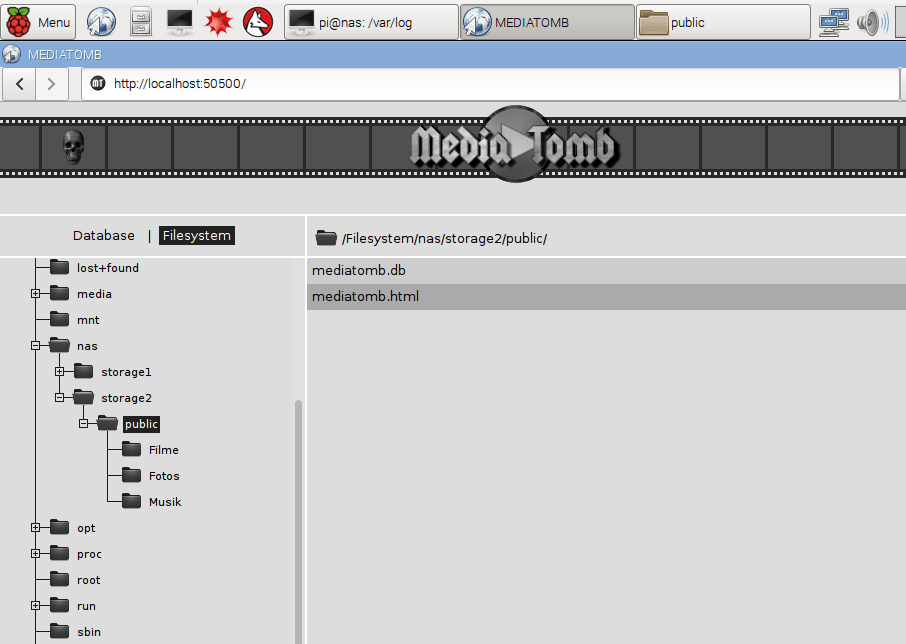








Nach wie vor ist ein NAS von Synology meiner Meinung nach dazu besser geeignet
geilster heise-style kommentar.
ich find ja den ASUS RS926 dafür am besten geeignet, asus ist eine sehr gute firma mit tollen produkten, wir sollten alle asus kaufen. ausserdem ist der pi fast zehnmal so teuer wie die synology
danke für den blogbeitrag, werde media tomb ausprobieren
Der Pi ist fast zehnmal so teuer? Was hast du da gerechnet?
das meinte ich ja, ist eher umgekehrt. die synology kostet ab 200e oder so.
habe mich nur über users beitrag aufgeregt. wem soll sowas helfen? besserwisserantwort
da gebe ich dir recht!
so jetzt habe ich es auch geschafft mediatomb auszuprobieren.
läuft gut auf dem pi B+, läuft flüssig (sogar wenn ich gleichzeitig daten per lan auf die usb platte am pi kopiere, 1080p mp4 video ohne ruckler), vlc und mein tv finden den server
prima
bei raspbian 7 (wheezy) ist es noch port 49152
Danke für das spitzen Tutorial!