Raspberry Pi Festplatte einrichten
Im letzten Artikel habe ich euch bereits gezeigt wie man alte SATA oder IDE Festplatten für den Einsatz als USB Festplatte vorbereitet. Nun wollen wir so eine Festplatte mit dem Raspberry Pi verwenden. Ziel ist die Erstellung eines kostengünstigen NAS, welches rund um die Uhr stromsparend im eigenen Netzwerk verfügbar ist.
Raspberry Pi Festplatte einrichten
Eine Raspberry Pi Festplatte, oder auch kurz Raspberry Pi HD, ist sinnvoll um große Datenmengen, oder sich oft ändernde Dateien zu speichern. Eine HD einrichten geht recht einfach, wenn man sich bereits etwas mit Linux auskennt. Für alle die noch keine großen Erfahrungen mit Linux haben wird diese Schritt für Schritt Anleitung sehr hilfreich sein. Ich gehe davon aus, dass ihr bereits einen Raspberry Pi mit USB Steckplätzen und eine externe USB Festplatte vor euch liegen habt. Falls ihr einen Raspberry Pi Zero habt braucht ihr einen Micro-USB zu USB Adapter oder ein entsprechendes Kabel für die Festplatte.
Schritt 1: Festplatte anstecken
Der erste Schritt ist nun den Raspberry Pi zu starten und sobald man am grafischen Desktop angekommen ist die Festplatte im laufenden Betrieb anzuschließen. Linux erkennt selbstständig neue USB Geräte. Je nach Einstellung wird die Raspberry Pi HD im Dateiexplorer erscheinen. Das automatische „mounten“ kann man aber bei Bedarf auch deaktivieren. In meinem Fall war die Festplatte direkt nach dem Anstecken unter /media/pi/MINI-HD zu finden, wobei der Name MINI-HD bereits bei vorheriger Verwendung der Platte festgelegt wurde.
Schitt 2: Festplatte mounten (optional)
Das ist ein optionaler Schritt der nötig ist, falls die Festplatte nicht automatisch gemounted wird, oder wenn man einen bestimmten Mountpoint wählen will. Eigene Mountpunkte sind sinnvoll, wenn man mehr als nur eine Festplatte am Raspberry Pi betreiben will. Was heißt mounten und Mountpoint? Beim Mounten wird die Festplatte als Ordner im Linux Dateisystem eingehängt, das ist somit der Platz über den man auf die Daten zugreift. In meinem Fall wurde die Festplatte automatisch unter /media/pi/MINI-HD gemounted. Das können wir aber sehr einfach ändern.
Mit folgendem Befehl kommen wir an den eindeutigen Bezeichner des Speichermediums (UUID):
sudo blkid -o list
Die Ausgabe sieht in meinem Fall so aus:
Diese UUID benötigen wir nun um festzulegen, wo diese UUID zukünftig gemounted werden soll. Wir legen uns nun einen neuen Mountpunkt an, das ist ein einfacher Ordner. Ich werde mir den folgenden Ordner für die HD anlegen: /media/devblog_hd
sudo mkdir /media/devblog_hd
Achtung: für Änderungen Unter media benötigen wir root Rechte, deshalb die Angabe von sudo. Nun sind wir auch fast fertig, es fehlt nur noch ein zusätzlicher Eintrag in der fstab Konfigurationsdatei. Dort definieren wir wo welche Festplatte automatisch gemounted werden sollen. Wir müssen dort lediglich eine neue Zeile einfügen und speichern:
sudo nano /etc/fstab
Nun noch folgende Zeile einfügen:
UUID=123456789 /media/devblog_hd ntfs defaults 0 3
Wobei ihr natürlich die UUID 123456789 mit der eurer Festplatte ersetzen müsst. Als Dateisystem habe ich NTFS angegeben, das müsst ihr gegebenenfalls ändern.
Meine fstab sieht nun so aus:
Nachdem die Datei gespeichert wurde genügt ein abschalten oder abstecken der Festplatte und das neuerliche einstecken. Ab nun wird die Festplatte unter dem neuen Ordner gemounted. Festplatte einrichten somit abgeschlossen.
Schritt 3: Festplatte formatieren und partitionieren
Um Änderungen am Dateisystem der Festplatte zu machen benötigen wir eine Software. Auf Linux Systemen ist GParted zu empfehlen. Dieses ist standardmäßig auf dem Raspberry Pi Image nicht installiert, das können wir ändern:
sudo apt-get update sudo apt-get install gparted
 Das neu installierte Programm GParted findet man nun über das Systemmenü. Wenn es um Festplatten, SD Karten oder USB Sticks und deren Formatierung oder Partitionierung geht ist GParted das wohl benutzerfreundlichste Programm unter Linux. Es ist intuitiv zu benutzen und zeigt auch durch visuelle Rückmeldungen ob alles funktioniert hat beziehungsweise ob es Fehler gegeben hat.
Das neu installierte Programm GParted findet man nun über das Systemmenü. Wenn es um Festplatten, SD Karten oder USB Sticks und deren Formatierung oder Partitionierung geht ist GParted das wohl benutzerfreundlichste Programm unter Linux. Es ist intuitiv zu benutzen und zeigt auch durch visuelle Rückmeldungen ob alles funktioniert hat beziehungsweise ob es Fehler gegeben hat.
GParted zeigt bei mir zwei angeschlossene Speicher an:
- /dev/mmcblk0
das ist die SD Karte auf der das Raspberry Pi System installiert ist. Ihr seht dort vermutlich eine /boot Partition mit FAT16 Dateisystem und die root Partition in EXT4. - /dev/sda
das ist der über USB angeschlossene externe Speicher (USB Stick oder USB Festplatte). In meinem Fall mit NTFS Dateisystem.
Über Menüfunktionen wie Löschen, Formatieren und Neu kann man die Partitionen ändern, erweitern oder entfernen.
Ein Wort zu NTFS: Meine Festplatte war noch mit dem alten Windows XP meines Laptops mit NTFS formatiert. Ich habe diese nur gelöscht und kann diese ganz normal unter Linux verwenden, das ging in früheren Raspbian Versionen noch nicht. Aktuell sind alle nötigen Treiber installiert, man kann NTFS sogar normal schreiben.
Schritt 4: Samba
Man kann Speicherplatz im Netzwerk für alle anderen Geräte freigeben. Damit das auch Betriebssystem unabhängig funktioniert stellt Linux den SMB, oder auch Samba Dienst zur Verfügung. Damit kann man Ordner allen, oder nur bestimmten Benutzern mit oder ohne Authentifizierung freigeben. Egal ob die Platte nun ext3, ext4, Reiser FS, NTFS, FAT oder sonst wie formatiert ist, der Dienst stellt die Daten zur Verfügung, unabhängig von der Art und weise wie diese gespeichert werden. Somit ist es sehr einfach einen Linux Fileserver oder NAS zu erstellen auf den auch Mac OSX, Windows oder andere Betriebssystem zugreifen können. In Zeiten von IoT können so auch Fernseher, Smartphones und Tables an die Daten kommen und beispielsweise Filme streamen.
Im nächsten Artikel zeige ich euch wie ihr die Daten auf der Festplatte über Samba freigeben könnt.
Fazit
Ich habe euch gezeigt wie ihr einem an Raspberry Pi eingesteckte Festplatte einrichten könnt. Durch Einsatz von großen externen Festplatten kann der Raspberry Pi seinen Funktionsumfang drastisch erhöhen. Der Einsatz als Fileserver oder NAS System im gemeinsamen Netzwerk ist nun denkbar. Die Konfiguration der Festplatte ist dabei recht einfach und auch für Anfänger gut zu handhaben.
Wofür verwendet ihr eure Festplatte am Raspberry Pi? Welche Daten werden dort gespeichert?




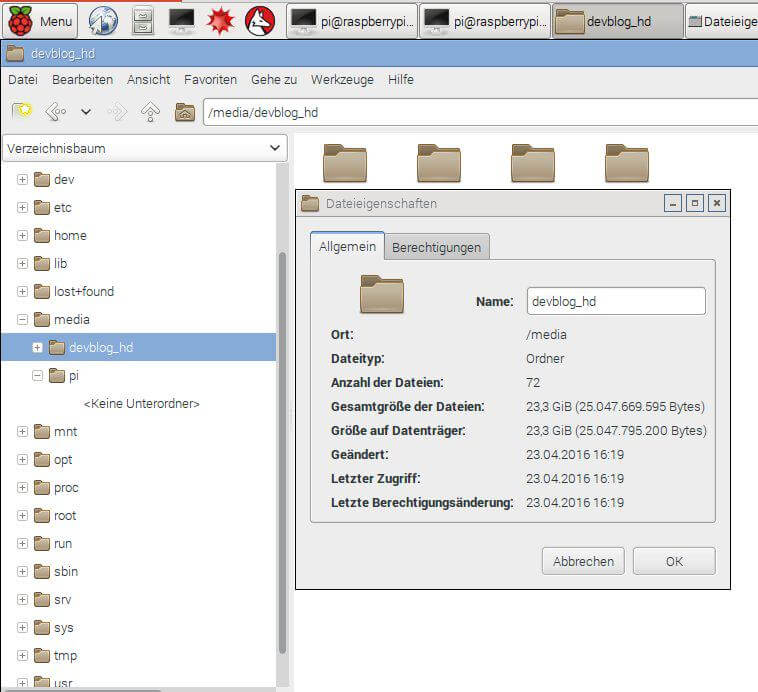


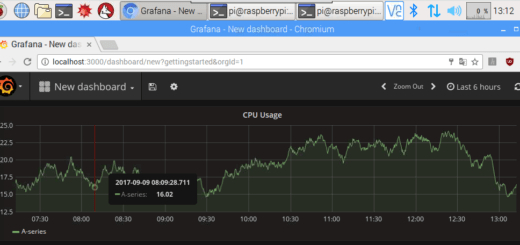





Mit der beschriebenen Installation war es sehr einfach, den Raspi als NAS z.Zt mit einer 4 TB USB-Disk im häuslichen Windows-Netzwerk einzurichten. Positiv ist, dass beim Start alles automatisch wieder hergestellt wird. Ein Problem sehe ich allerdings – ohne angeschlossene USB-Disk bleibt der Raspi beim Booten stecken, erst wenn die Platte eingesteckt wird und anläuft, geht es weiter. Gibt es eine Möglichkeit, ein laufendes System auch ohne USB-Disk zu bekommen ?
Ja. Der Grund ist der Eintrag in der fstab Datei. Dort wird eine durch eine eindeutige UID benannte Platte auf einen bestimmten Punkt (Ordner) gemounted. Das System sucht beim Booten einige Zeit lang nach diese Platte…bei mir am Laptop und Ubuntu sind das 1,5 Minuten. Das verhindert man, indem man den Eintrag entfernt und die Platte erst bei einem laufenden System mounted.
Ich greife mal den Satz „Durch Einsatz von großen externen Festplatten kann der Raspberry Pi seinen Funktionsumfang drastisch erhöhen. “
Das stimmt nur beschränkt, denn bei Festplatten > 2TB Kapazität wird eine GPT-Partitionstabelle notwendig, mit der der Raspberry schon mal seine liebe Mühe hat. Sofern man diese z. B. mittels parted eingerichtet bekommt, sind diese Platten bei einem Wechsel z. B. an ein Ubuntu-Linux an einem PC nicht einbindbar.
Ich finde den Beitrag sehr anschaulich und für jeden nachvollziehbar erklärt, dafür 5 Sterne.
Der Vorgang, wie oben beschrieben funktioniert sehr gut. Da große Festplatten zumeist mit externer Spannungsversorgung betrieben werden, was auch Netzteilseitig am Raspberry Netzteil Probleme vermeidet, ist der Bootvorgang mit ausgeschaltetem Netzteil (HDD) ohne Probleme.
Wenn der Raspberry dann fertig hochgefahren ist, kann die Fetsplatte (Netzteil) eingeschaltet werden, und alles läuft.
Ich habe einen PI 3B+, da läuft openmediavault drauf, ich habe da auch die Fetsplatte mit UUID eingebunden, eine 4TB.
Mit Openmediavault ist auch das einrichten und der Zugang zur Festplatte abgesichert, so das da keine unerwünschten Besuche stattfinden können. Übriegens, die Fetsplatte wird erst mit laufendem Openmediavault eingerichtet, als Standalone oder RAID.
Eigentlich ist der NAS-Server (Openmedivault) ständig an, macht ja sonst auch keinen Sinn, als Server 🙂
Aber wenn ich mal aus Wartungsgründen runterfahre, dann die Festplatte ausschalte, dann mit ausgeschalteter Festplatte wieder hochfahre, läuft der PI sauber durch. Nach dem Wartungsgang, schalte ich das Netzteil (HDD) wieder an, und der NAS liefert wieder.
Der Datenfluss ist übrigens, dank der LAN Anbindung (WIFI geht natürlich auch) sehr performant, besser als eine Festplatte an der Fritzbox als NAS, so hatte ich das vorher. Das ging zwar, aber da die Firtzbox direkt am inet hängt, hat man immer so ein ungutes Gefühl, ob das wirklich sicher ist.
Da ist ein NAS-Server mit iptables schon deutlich sicherer. Alleine schon um das Heimnetz und das Internet sauber getrennt zu lassen.
Gibt es eine Möglichkeit, eine IDE-Festplatte auch anstelle der SDCard, die zum Booten nötig ist, einzusetzen – sprich also den Raspi von der IDE-Festplatte zu booten ? Die IDE-Platte ist ja, was die Datenkonsistenz betrifft, weitaus zuverlässiger als eine SDCard. Mir ist es schon oft passiert, dass Daten auf letzterer weg waren und der Bootvorgang hängen blieb.