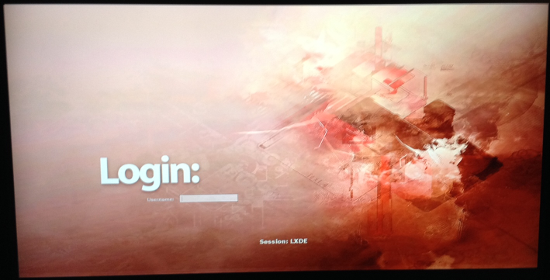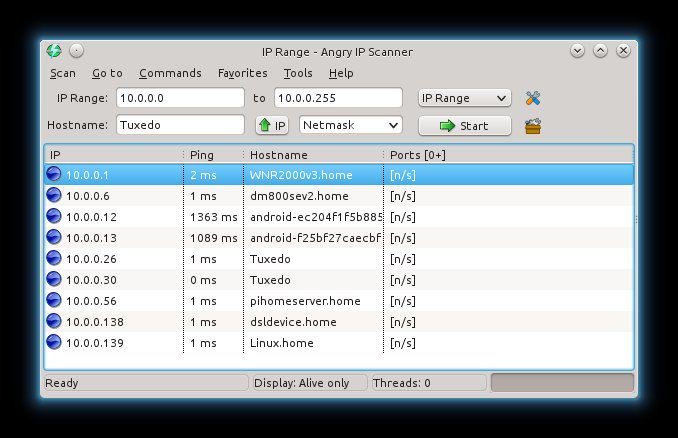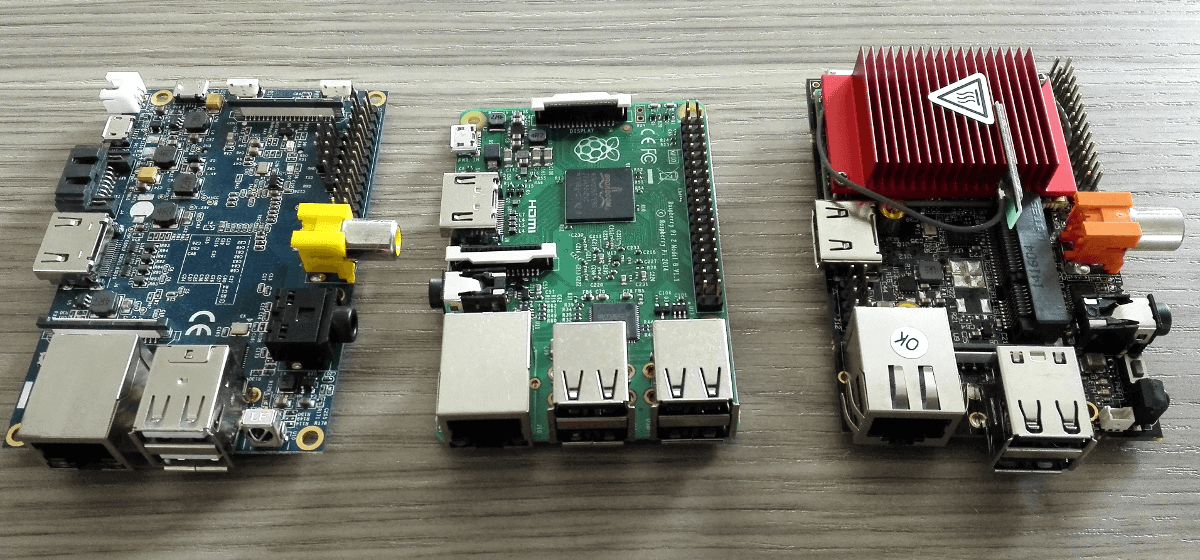Loginmanager am Raspberry Pi installieren
Meine letzten Artikel haben gezeigt wie man schnell und einfach grafische System bei Linux nachinstallieren kann. Am Arch Linux auf dem Raspberry Pi habe ich dazu XFCE beziehungsweise LXDE installiert und konfiguriert. Am einfachsten geht das mit einem Loginmanager. Wie das genaut funktioniert zeige ich in dem folgenden Artikel.
Loginmanager am Raspberry Pi installieren
Ein Loginmanager ist ein relativ einfaches und kompaktes grafisches Programm, welches neben der Darstellung eines Hintergrundbildes noch die Funktionen zum Wechseln des grafischen Desktops und ein Loginformular für Linux Benutzer anbietet. Alle weiteren Funktionen werden dann wieder vom dahinter liegenden Betriebssystem beziehungsweise grafischen Desktops erledigt.
Diese Einfachheit führt dazu, dass es eine viel zahl von Loginmanager gibt. Vermutlich ist es sogar sehr einfach einen eigenen zu erstellen, jedoch ist das nicht Bestandteil dieses Tutorials. Wir wollen für unser zuvor erstelltes Arch Linux mit den 2 nachinstallieren grafischen Systemen XFCE und LXDE einen Anmeldebildschirm in dem man sich anmeldet und das grafische System automatisch gestartet wird.
Loginmanager auswählen
Beim Loginmanager hat man eine große Auswahl an Möglichkeiten. In der Regel sollte man zuerst einen Installieren und Konfigurieren um mit der Prozedur vertraut zu werden, danach kann man nach belieben unterschiedlichen Manager ausprobieren. Ein sehr einfacher Loginmanager ist SLIM, welchen ich wie folgt installiert habe:
pacman -S slim
Mehr ist auch schon gar nicht mehr nötig. Gestartet werden kann so ein Loginmanager manuell. Bei SLIM funktioniert das durch folgendes Kommando:
slim
Loginmanager einstellen
Zuletzt muss man den Loginmanager noch aktivieren, damit dieser nach einem Neustart gestartet wird und man sich fortan über diesen anmelden kann und sich nicht mehr über das Terminal anmelden muss. Man aktiviert einen Loginmanager mit folgendem Kommando:
systemctl enable loginmanager.service
Wobei man hier das Wort ‚loginmanager‘ mit dem Namen des Loginmanagers ersetzen muss. In meinem Fall also slim. Nach einem Neustart wird der grafische Loginmanager angezeigt, man kann sich unter verschiedenen Benutzern anmelden und man kann unter allen installieren grafischen Desktopsystemen eine Auswahl treffen, welche auch für den nächsten Neustart gespeichert bleibt.
Vorinstallierte Loginmanager
Die meisten grafschen Systeme kommen schon mit ihrem eigenen Loginmanager daher. Wenn man ein wenig die installierten Programme durchsucht findet man meistens schnell die dazugehörigen Programmnamen. Bei LXDE ist das Beispielsweise der Loginmanager LXDM, diesen findet man bei Arch Linux unter:
/usr/bin/lxdm
Wie oben mit slim beschrieben kann man diesen Loginmanager auch jederzeit manuell starten. Möchte man diesen als Standard-Anmeldeschirm haben, dann genügt folgendes Kommando und ein Neustart des Systems:
systemctl enable lxdm.service
Fazit
Ich habe euch gezeigt wie einfach es ist einen grafischen Anmeldebildschirm zu installieren und zu konfigurieren. Damit kann man nun endlich vor Login das zu startende grafische System auswählen. Außerdem ersetzt dieser grafische Loginschirm das Standardlogin auf der Konsole. Die Loginmanager starten völlig selbstständig das jedweilige grafische Desktopsystem und sind oft auch einfach änderbar (zum Beispiel durch andere Hintergrundbilder). Wer Lust und Laune hat kann mit unterschiedlichen Anmeldebildschirmen experimentieren.