Raspberry Pi – Amiga Emulator
Den Raspberry Pi kann man auch als Amiga Emulator einsetzen. Für alle Amiga Fans unter euch die keine originale Hardware haben ist das eine tolle Alternative. Ich habe mir das Amibian Image mit vorinstallierter UAE4ARM Software näher angesehen und auf meinem Raspberry Pi getestet.
Raspberry Pi – Amiga Emulator
Seit einigen Jahren ist der Amiga Emulator Open Source. Aus diesem Code sind zahlreiche Programme entsprungen, bekannt sind WinUAE für Windows und zahllose Android oder iOS Emulator Apps. Die einzelnen Implementierungen unterscheiden sich fast nur vom User Interface, manche sind besser für Rennspiele, die anderen für Adventures.
Image auf SD Karte kopieren
Ich habe mir das Amibian Image (nicht zu verwechseln mit dem Armibian Image!) von Google Drive heruntergeladen und das 7Zip File entpackt. Im Ordner findet man eine *.img Datei, die man wie bereits bekannt sein sollte auf die SD Karte kopiert:
sudo dd if=amibian1.313.230117.img of=/dev/mmcblk0
In meinem Image auf SD Karte kopieren Artikel zeige ich wie das unter Windows oder Mac OSX funktioniert. Je nach Klasse der SD Karte und deren Schreibgeschwindigkeit dauert das schon einige Minuten.
Raspberry Pi einrichten
Spannend wird es nun am Raspberry Pi. Wir starten mit eingelegter SD Karte und gelangen wir nach einem Startbildschirm direkt in das Hauptmenü des Emulators. Das sieht wie folgt aus:
Falls ihr bereits WinUAE oder eine entsprechende App mobil verwendet habt wird euch das vertraut vorkommen. Die Einstellungsmöglichkeiten sind fast identisch.
Software
Der Emulator bringt uns erst einmal gar nichts. Wir können zwar bereits die Parameter für die Emulation einstellen (Prozessor, Speicher, Eingabegeräte, …), jedoch fehlt uns noch das wichtigste: die Software. Um das erste Spiel oder Programm starten zu können benötigen wir folgendes:
- Kickstart ROM (*.rom Datei)
- ausführbares Programm (zum Beispiel ein Spiel) als Diskettenimage (*.adf Datei)
Die Kickstart ROMs und Spiele als ADF Dateien findet ihr im Internet. Beides kopieren wir auf einen USB-Stick und stecken diesen an einen freien USB Slot am Amiga. Danach beenden wir den Emulator („Quit“) und erhalten Zugriff auf die Kommandozeile. Diese ist zwar etwas Benutzerdefiniert, mit Linux Kenntnissen können wir aber recht einfach arbeiten. Für alle Anfänger gibt es Shortcuts wie beispielsweise die Taste 4 (siehe Menü) um den Midnight Commander zu starten. Das ist ein grafisches Tool um Dateien von A nach B zu kopieren. Sollte eigentlich selbsterklärend sein.
In meinem Fall kopiere ich neben einem Amiga 500 Kickstart ROM auch noch das Spiel „Die Kathedrale“. Die Kickstart Dateien kommen nach amiga/kickstarts und die Diskettenimages nach amiga/floppys.
Testlauf
Für meinen ersten Testlauf habe ich das Spiel „Die Kathedrale“, das auf insgesamt 4 Disks kommt, probiert. In der Konfiguration habe ich das Kickstart ROM 3.1 ausgewählt und beim ersten Floppy die erste Disk eingelegt. Danach gleich auf Start und der Amiga Emulator startet problemlos und führt mich durch das Intro bis zum Spiel. An diesem Punkt muss ich bereits das erste Mal die Disk wechseln.
Völlig unkompliziert und mit Ton und schneller Ladegeschwindigkeit am HDMI Monitor. Was will man mehr.
Fazit
Der Raspberry Pi Amiga Emulator gefällt mir sehr gut. Das Amibian Linux wurde für das einfache Arbeiten auf das wesentliche reduziert. Menüs und Hilfetexte helfen auch Linux Neulingen recht schnell alte Software lauffähig zu machen. Dank der Power vom Raspberry Pi 3 laufen fast alle Spiele völlig ruckelfrei und man bekommt ein wenig Retro auf den modernen anmutenden kleinen Rechner.
Welches Spiel würdet ihr als erstes probieren? Was ist euer Lieblings-Amiga-Spiel? Welche Erinnerungen habt ihr an die gute alte Zeit und den Amiga Rechnern?

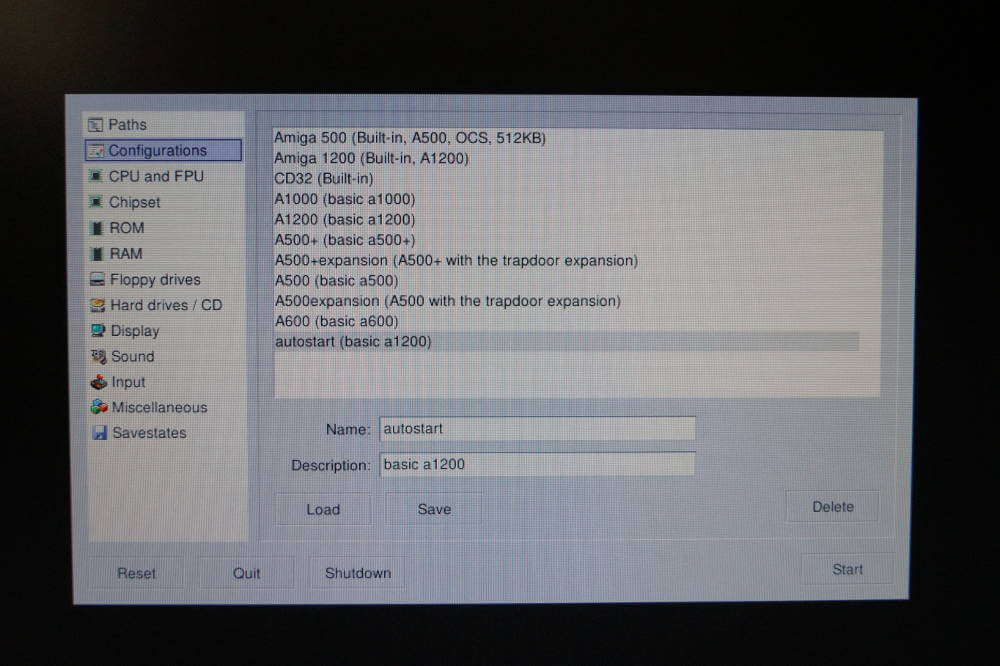



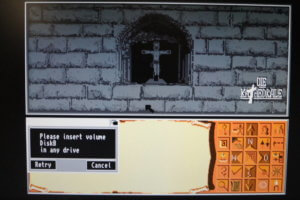

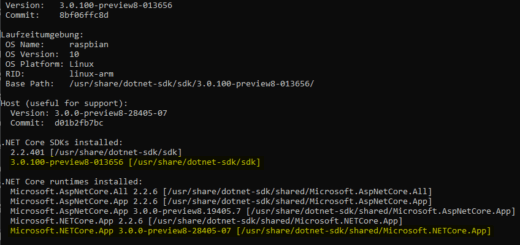
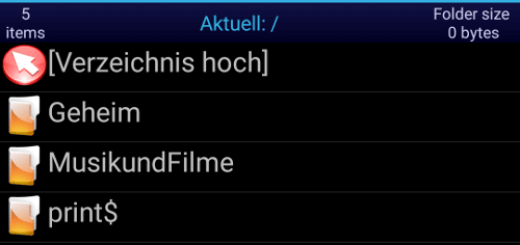





Amibian könnte mir schon gefallen. Leider ist kein Linux-Desktop (z.B. Raspian) enthalten. Kann man den nachinstallieren und von Amibian dorthin bei Bedarf wechseln?
sicher
Habe ich jetzt installiert. Läuft einwandfrei!
So gelöst das WICHTIGSTE ist den Pi output auf mode 31 zu setzen 1080p 50Hz !
Dann läuft auch alles total flüssig ohne stottern !
in /boot/config.txt
hdmi_group=1
hdmi_mode=31
MfG
In Testlauf schreibst Du, dass Du die Diskette gewechselt hast. Wie macht man das im Emulator ?
Ich bin beim Installieren des BS gescheitert, weil zum Beisp. die Locale oder Fonts angefordert wurde.
Ich weiss aber nicht, wie ich das machen soll. Unter Floppys kann ja nicht alle benötigten Disketten „mounten“.
Da gibt es eine Taste oder Tastenkombination mit dem das Menü vom Emulator eingeblendet wird und dort kann man für DF0 das Image wechseln. Infos dazu gibts in der Doku vom Emulator.