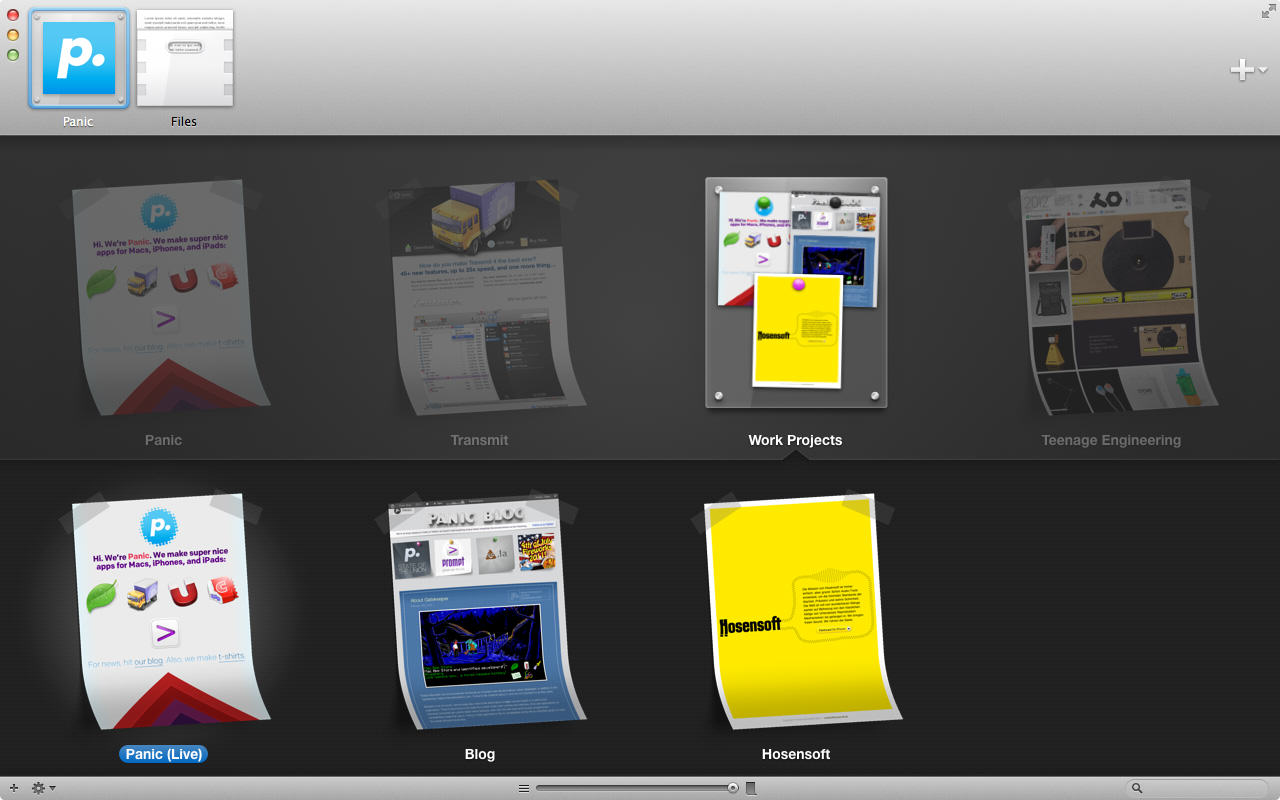Virtualisierung mit VirtualBox – Teil 2
Im zweiten Teil meiner Artikelreihe zu VirtualBox geht es um die Einrichtung des neuen Systems. Nachdem wir im ersten Teil VirtualBox installiert, unsere erste virutelle Maschine erstellt und dort unser Betriebssystem installiert haben geht es nun darum dieses System für den Einsatz vorzubereiten.
Virtuelles System einrichten
Nachdem wir nun ein neu installiertes Betriebssystem haben müssen wir es nun nach unseren Wünschen einrichten. Ich persönlich schlage dabei folgenden Weg vor:
- Basissetup
Hier wird alles nötige installiert und konfiguriert, dass jeder Benutzer braucht. - anpassen des Systems an die Anforderungen
Das allgemein konfigurierte System wird nun durch spezielle Programme und Einstellungen an den Benutzer und an seine Arbeitsumgebung angepasst.
Basissetup
Als Beispiel hab ich im ersten Teil die Installation eines Windows XP Systems verwendet. Die folgenden Schritte kann man aber auch in jedem anderen System ausführen.
- Systemaktualisierung
Der vermutlich wichtigste Schritt nach einer Installation eines Systems ist die Aktualisierung. Wir lassen also einfach die automatische Aktualisierung des Systems laufen, starten das Betriebssystem eventuell mehrmals neu. Auf jeden Fall sollte das System nach Ende dieses Schrittes auf dem aktuellsten Zustand sein. Bei Windows XP laden wir das aktuelle Servicepack herunter und warten bis Windows automatisch aktualisiert wurde. Nun haben wir hoffentlich maximale Performance und sind gegenüber Bedrohungen aus dem Internet möglichst sicher unterwegs. - allgemeine Programme
Als nächstes installiere ich für gewöhnlich alle Programme die so ein Benutzer brauchen kann. Unter Windows ist das zuerst einmal ein Virenschutz (der natürlich auch auf den aktuellsten Stand gebracht wird) und einige Programme wie zum Beispiel einen aktuellen Browser, ein ZIP Programm und eventuell noch Programme zur Medienwiedergabe. - VirutalBox Integration
VirtualBox bietet auch die Möglichkeit eine fließende Integration des Hostsystems mit dem Gastsystem. Dazu muss man jedoch die Guest Additions installieren (zu finden unter Devices->Install Guest Additions). Danach wird ein virtuelles CD Rom Laufwerk eingebunden mit dem Installationsprogramm. Mit der Integration kann man zum Beispiel am Hostsystem Ordner freigeben. Das heißt man braucht keine Daten auf der Festplatte des Gastsystems speichern.
Anpassen des Systems
Wie zuvor beschrieben können wir Systeme klonen. Idealerweise Klonen wir ein System mit einer Basiseinstellung immer wenn wir ein neues System mit anderen Eigenschaften benötigen. Ich persönlich erstelle mir gerne ein System zum Entwickeln und ein weiteres mit allgemeinen Audio und Video Programmen.
Bei meinem Entwicklungssystem habe ich mir einige Browser (IE 8, IE 9, Firefox, Safari, Opera und Chrome) installiert. Außerdem die IDEs die ich am häufigsten unter Windows verwende (Netbeans, Eclipse und Visual Studio). Je nachdem was ihr damit anfangen wollt könnt ihr euch andere Programme installieren.
Ein spezielles Thema sind Spiele. Am liebsten würde ich mir auch ein virtuelles System mit meinen Spielen erstellen, doch leider sind VirtualBox hier noch Grenzen gesetzt. Es gibt zwar eine experimentelle Emulation der Grafikkarte, jedoch funktionieren üblicherweise, vor allem aktuelle Spiele nicht oder nur sehr eingeschränkt. In diesem Bereich habe ich allerdings sehr gute Erfahrungen mit Parallels Desktops gemacht. Ist die Festplatte im richtigen Format, so kann man diese auch einfach für dieses Virtualisierungsprogramm verwenden.
Herunterfahren
Das beste an der Virtualisierung ist, dass man die Systeme nicht herunterfahren muss. Man kann eine virtuelle Maschine beenden indem man den Status der Maschine speichert. Danach kann man jederzeit bei dem Zustand weitermachen. Das geht sogar soweit, dass man die Maschine auch während eines Installationsvorgangs beenden und zu einem späteren Zeitpunkt dort weiter machen kann.
Im dritten Teil schauen wir uns noch die Einstellungen für eine virtuelle Maschine an.