Raspberry Pi Ubuntu Mate
Mit Raspberry Pi Ubuntu Mate steht nun das nächste Betriebssystem für den Raspberry Pi 2 zum Download bereit. Im letzten Artikel habe ich ja gezeigt wie man Windows 10 installieren kann, nun kommt die Antwort der Linuxwelt: Ubuntu Mate in der Version 15.04.
Raspberry Pi Ubuntu Mate
Wie bereits in den ersten Artikeln zum Raspberry Pi 2 angekündigt ist der neue Einplatinenrechner so Leistungsfähig, dass er einen allgemeinen PC der für Office Tätigkeit benutzt wird ersetzen kann. Leider fehlte dazu noch das passende Betriebssystem, da Raspbian Linux doch eher für allgemeine Tätigkeiten am Pi ausgelegt ist. Für das beliebte Ubuntu System gab es bis jetzt leider keine ARM Version die am Pi lauffähig gewesen wäre.
Voraussetzungen
Raspberry Pi Ubuntu Mate 15.04 ist auf der offiziellen Ubuntu Mate Homepage erhältlich. Dort findet man auch eine kurze Installationsanleitung, leider ohne weiterführende Informaitonen. Für die Installation, beziehungsweise den Betrieb wird mindestens eine Class 6 SD Karte Amazon vorausgesetzt, da die Schreibgeschwindigkeit die maßgebliche Performancebremse ist.
Installation
Der erste Schritt ist das Herunterladen des gepackten Images. Gepackt ist dieses knapp 900 MB groß und muss nach dem Download noch entpackt werden. Danach solltet ihr eine Datei haben die wie folgt heißt: ubuntu-mate-15.04-desktop-armhf-raspberry-pi-2.img. Nun müssen wir das Image auf eine SD Karte mit mindestens 4 GB Speicher kopieren. Das funktioniert mit folgendem Kommando:
sudo ddrescue -d -D --force Downloads/ubuntu-mate-15.04-desktop-armhf-raspberry-pi-2.img /dev/mmcblk0
Bei meiner Linux-Installation war das Kommando ddrescue standardmäßig nicht dabei, es kann folgendermaßen nachinstalliert werden:
sudo apt-get install gddrescue
Solltet ihr von Windows oder Mac OSX die SD Karte mit dem Image beschreiben wollen, dann müsst ihr der Anleitung zur SD Karten Image Installation für Windows oder Mac OSX folgen.
Hinweis: ich habe das Image insgesamt 3 mal installieren müssen bis das Image am Raspberry Pi 2 gestartet werden konnte. Warum ist mir nicht klar, denn jedes Mal zeigte die Zusammenfassung einen Erfolg an und keine Schreibfehler. Also falls es bei euch nicht gleich funktioniert, einfach noch einmal kopieren.
Fazit
In diesem Artikel habe ich euch gezeigt wie ihr Raspberry Pi Ubuntu Mate 15.04 auf die SD Karte kopieren könnt. Das Image ist bootfähig und sollte soweit problemlos funktionieren. Im nächsten Artikel zeige ich euch die einzelnen Punkte zur Konfiguration des Systems.
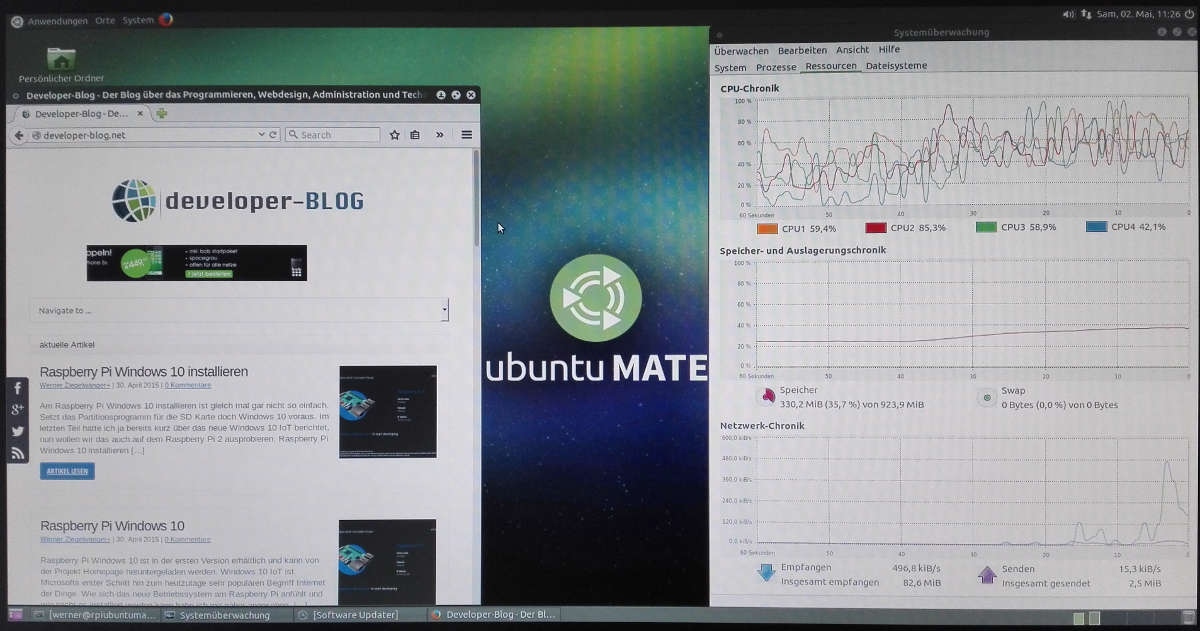

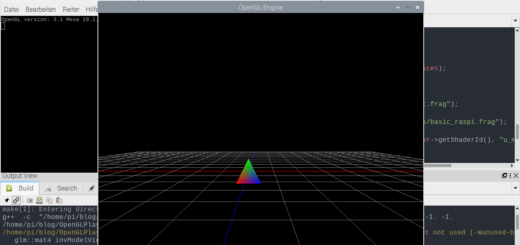







Hallo Werner,
vielleicht lag Deine Problematik beim Schreiben daran, dass Du keine sync Kommandos direkt nacm dem Schreiben auf die SD abgesetzt hast?
VG
Rainer
danke für diese Info, wird wohl so sein.