Raspberry Pi als Jenkins Server – Teil 2
Im letzten Teil haben wir den Jenkins Server Software auf dem Raspberry Pi installiert. Es wird nun Zeit mit diesem Tool vertraut zu werden und es für die eigene Automatisierung einzurichten. Dieser Teil der Serie widmet sich voll und ganz der Konfiguration von Jenkins.
Raspberry Pi als Jenkins Server – Teil 2
Jenkins wird über eine Weboberfläche bedient. Diese ist nach dem Setup sofort verfügbar. Über die Adresse
http://IP-ADRESSE:8080
wobei du IP-ADRESSE mit der IP Adresse deines Raspberry Pi ersetzen musst gelangst du über den Internet Browser deines Vertrauens auf das aktuell ungesicherte (kein HTTPS konfiguriert) Web-Frontend von Jenkins. Dieses begrüßt den neuen Benutzer mit folgender Meldung:
Jenkins entsperren
Jenkins ist per Default nicht zu benutzen. Der User muss sich erst als Administrator des Systems identifizieren indem er das Administrator-Passwort vom Dateisystem liest und in der Weboberfläche bestätigt. Ausgegeben wird das in der Konsole durch:
sudo cat /var/lib/jenkins/secrets/initialAdminPassword
und man braucht explizit root Rechte um sich dieses Passwort anzeigen lassen zu können. Die Zahlenfolge kopiert man und fügt diese dann im Webformular ein.
Konfigurieren
Im nächsten Dialog wählt man die Plugins die Jenkins installieren soll. Jenkins kann dank Plugins nahezu endlos erweitert werden und je nach Anforderung kann man ganz unterschiedliche Build Pipelines bauen. Als Neuling wählt man die „suggested plugins“.
Die Installation der Plugins dauert am Raspberry Pi schon einige Zeit. Das Warten nervt ein wenig, dafür wird man aber mit einer wunderschön grafischen Darstellung über den aktuellen Fortschritt entschädigt:
Benutzerkonto einrichten
Wie bei einem Webservice üblich muss man sich vor der Nutzung erst einmal einen Benutzeraccount einrichten. Wir benötigen mindestens einen Administratoren Account um das Service zu nutzen, das Formular sollte für den durchschnittlichen ITler selbsterklärend sein.
Mit dem neu erstellten Account loggt man sich ein und kommt schließlich auf das Jenkins Dashboard. Von dort aus wird mit Jenkins gearbeitet und dort legen wir in der Folge das erste Projekt an.
Laufender Betrieb
Zum Schluss dieses Teils noch ein paar Hinweise zum Service. Jenkins läuft im Hintergrund und benötigt relativ wenig Wartung. Sollte das Webfrontend aus irgend einem Grund nicht verfügbar sein, dann kann man das Service jederzeit neu starten:
sudo service jenkins start
umgekehrt kann man es auch jederzeit mit dem Befehl
sudo service jenkins stop
stoppen. Sollte es ein Problem geben hilft
sudo service jenkins status
so erfährt man ob das Service überhaupt aktiv ist oder nicht.
Im nächsten Teil widme ich mich voll und ganz dem ersten Projekt und zeige wie man automatisierte Builds und Tests für ein auf GitHub gehostetes Softwareprojekt anlegt.
Fazit
In diesem Tutorial habe ich gezeigt wie man Jenkins konfiguriert. Nach der Installation ist das Service über eine Weboberfläche erreichbar die man mit wenigen Klicks fast ganz automatisch konfiguriert und für das erste Projekt vorbereitet.
Teil 1 | Teil 2 | Teil 3 | Teil 4
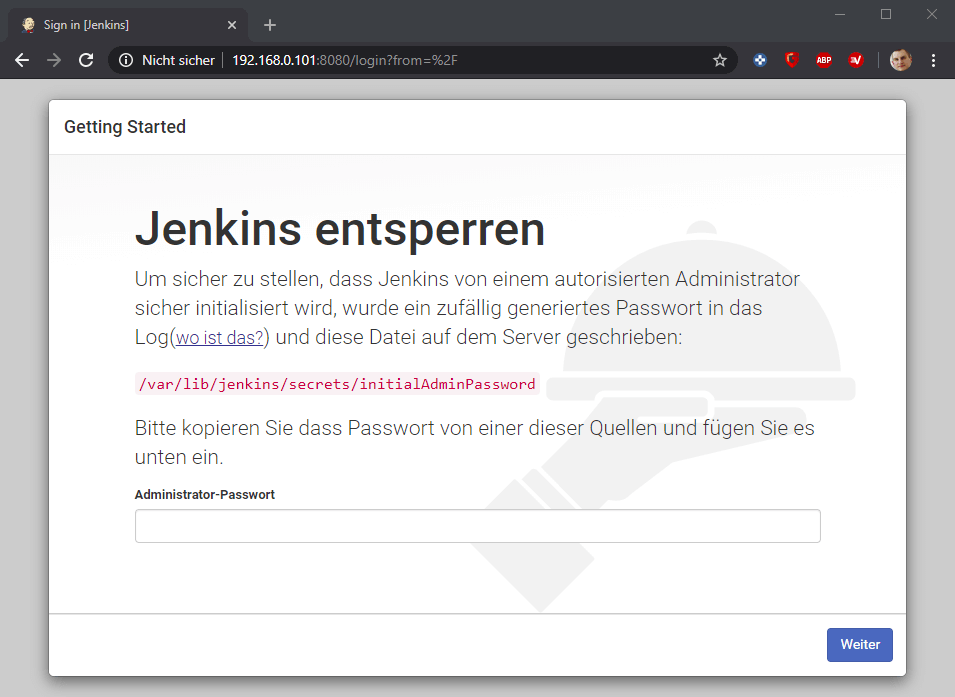

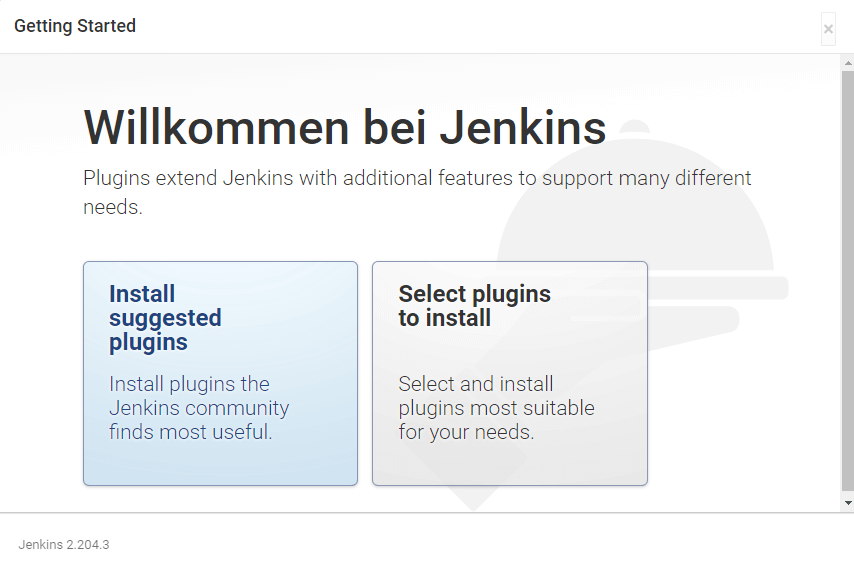
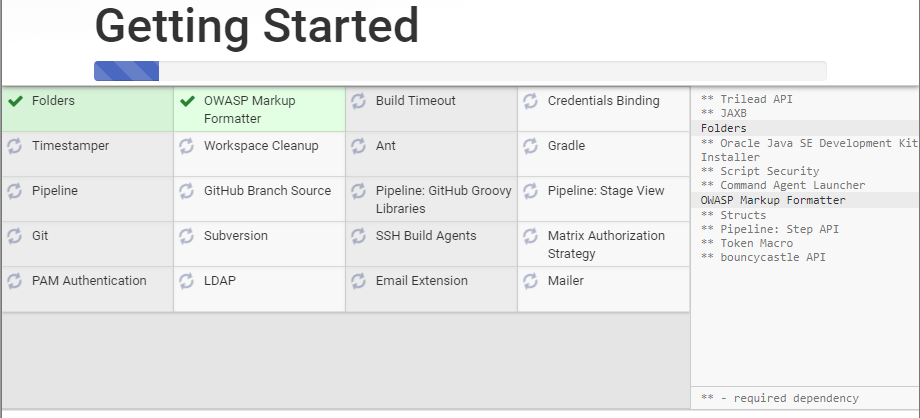











Moin, danke dir für deine Anleitung. Mir ist aufgefallen, dass zweimal der Befehl „sudo service jenkins start“ genannt wurde, obwohl er beim zweiten mal „sudo service jenkins stop“ hätte heißen sollen.
Viele Grüße,
Alex
ha, danke für den Tipp. Der Artikel wurde korrigiert.