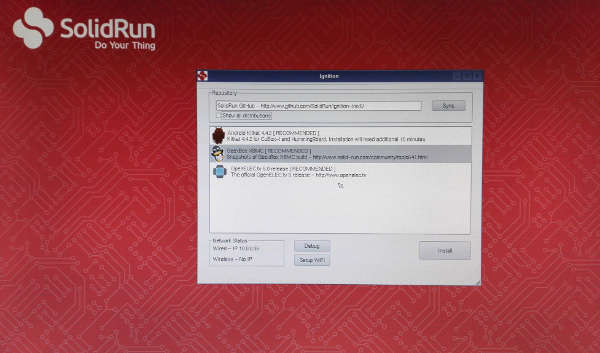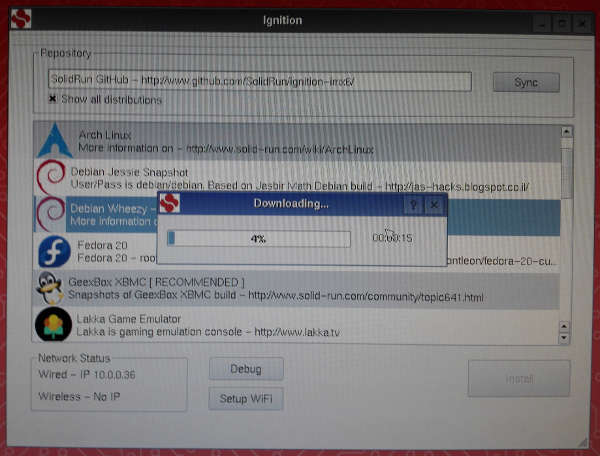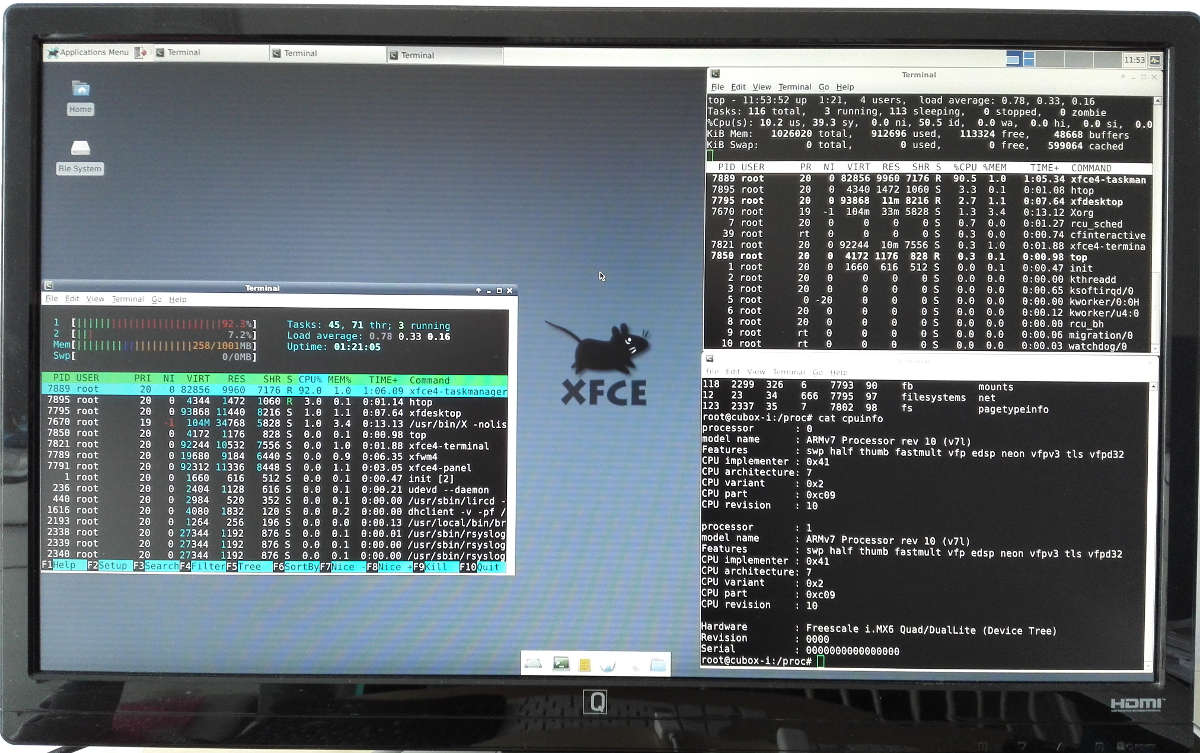HummingBoard Betriebssystem installieren
Das HummingBoard ist ein Raspberry Pi Klon der speziell für anspruchsvollere Aufgaben konzipiert ist und eine höhere Systemleistung erlaubt. Ich habe mir das Board näher angesehen und zeige euch wie ihr das Betriebssystem eurer Wahl auf der SD Karte installieren könnt. Der Schwierigkeitsgrad dafür ist etwas höher als beim Raspberry Pi.
HummingBoard Betriebssystem installieren
Der erste Schritt ist vermeintlich auch der schwierigste: die Auswahl des zu installierenden Systems. Die Wahl hängt vom Einsatzbereich des HummingBoards ab. Nutzt man es als Mediencenter, dann stehen fertige Images für OpenElec und Geexbox XBMC (jetzt Kodi) zur Auswahl, für allgemeine Tätigkeiten gibt es unterschiedliche Linux Distributionen wie Debian (Wheezy), OpenSuse, Fedora oder gar Ubuntu. Für spezielle Einsatzgebiete gibt es dann noch einige speziellere Images wie zum Beispiel für Gamer eine Emulatorensammlung. Und zuletzt gibt es dann noch Android KitKat, dass vor allem in Kombination mit einem Touch Screen Monitor zur Geltung kommt.
Installation
SolidRun hat für eine einfache und unkomplizierte Installation einen Installer (den Ignition Installer) entwickelt der wie Berryboot für den Raspberry Pi funktioniert. In einem nur 36 MB großen Image ist dieses rudimentäre System recht einfach auf einer SD Karte installiert. Wie das geht habe ich bereits unter Image auf SD Karte kopieren erklärt. Im Gegensatz zu großen Systemen die oft 1 GB und mehr haben ist dieser Installer in Sekundenbruchteilen installiert!
Die fertige SD Karte mit dem Ignition Installer legt man nun in den SD Kartenschacht des HummingBoards. Danach startet man dieses normal. Hat alles korrekt funktioniert, dann startet das Installationsprogramm automatisch:
Das Installationsprogramm schlägt standardmäßig lediglich 3 mögliche Distributionen vor:
- Android KitKat
- Geexbox XBMC
- OpenElec
Damit ist die Standardverwendung vom HummingBoard eigentlich von Seiten SolidRuns klar definiert. Man hat aber die Möglichkeit über die Checkbox „Show all Distributions“ auch alle anderen Distributionen anzuzeigen. Darunter finden sich auch alle bekannten wie Debian, Fedora oder OpenSuse.
Betriebssystem auswählen
An diesem Punkt wählt man nun das Betriebssystem seiner Wahl und klickt auf Install. Damit die Installation funktioniert muss das HummingBoard eine Verbindung mit dem Internet haben. Das geht entweder über LAN und eingeschaltetem DHCP oder über das WLAN. Wer die WLAN Option bevorzugt kann im Installer auch die Verbindungsdaten des eigenen WLANs eingeben und sie einwählen.
Die Installation selbst läuft in der Regel problemlos. Je nach ausgewähltem System und Internet Geschwindigkeit kann der Download und die Installation schon mal eine halbe Stunde dauern.
Systemstart
Nach erfolgreicher Installation startet das System neu und lädt dabei das erste mal das neue HummingBoard Betriebssystem. Der erste Startvorgang kann dabei mitunter länger dauern als üblich. Je nach System kommt man in ein grafisches Menü oder auf ein Login auf der Konsole. Ab nun ist man auf sich allein gestellt.
Fazit
Wer bereits Erfahrung mit dem Raspberry Pi hat, der wird sich auch bei der HummingBourd Betriebssystem Installation schnell zurecht finden. Meist ist es für den Benutzer seltsam zuerst einen Installer zu kopieren und danach erst das Betriebssystem zu installieren. Es gibt natürlich auch die Möglichkeit ein Image eines Betriebssystems direkt auf die SD Karte zu kopieren. Das ist bei den großen Distributionen vermutlich sogar die bessere Möglichkeit. Will man Ubuntu verwenden, dann ist dies sogar die einzige Möglichkeit. Aber dazu in den nächsten Artikeln mehr…
Hat euch meine Anleitung geholfen? Gibt es noch Fragen? Welches Betriebssystem habt ihr installiert und wofür habt ihr euer HummingBoard in Verwendung?