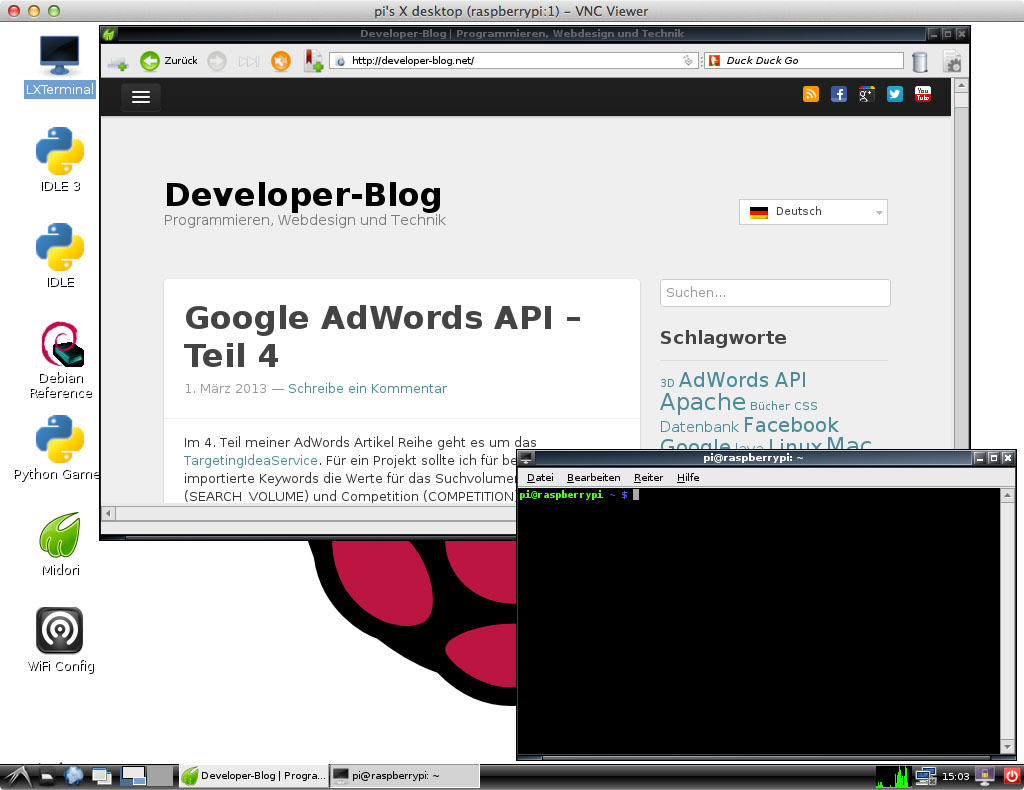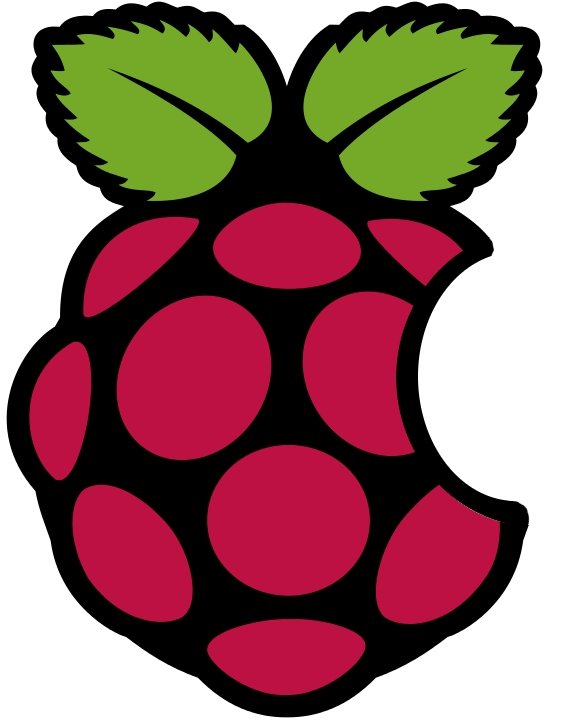Arch Linux mit LXDE
Im letzten Artikel habe ich gezeigt wie man den XFCE Desktop am Raspberry Pi installiert, dabei habe ich das schlanke und ohne grafische System installierte Arch Linux verwendet. Auf Linux ist man glücklicherweise an nichts gebunden, falls jemand gerne eine andere grafische Oberfläche möchte kann er diese gern installieren. Wie das mit LXDE funktioniert zeige ich hier in einer Anleitung.
LXDE auf Arch Linux nachinstallieren
Wie auch im letzten Artikel beziehen sich alle Kommandos auf Arch Linux. Das hat den Grund, da Arch Linux kein vorinstalliertes grafisches System am Raspberry Pi hat und deshalb leicht zu konfigurieren ist. Die angegebenen Schritte sollten aber auch auf anderen Distributionen laufen.
Am Raspberry Pi ist LXDE das am häufigsten genutzte grafische System, Raspbian Linux beispielsweise verwendet dieses standardmäßig. LXDE ist schnell, effizient und relativ einfach zu bedienen. Gerade diese Anwenderfreundlichkeit ist bei der breiten Maße an Linux Einsteiger beim Raspberry Pi auch ideal.
Installation
Die Installation von LXDE ist in der Regel sogar noch einfacher und unkomplizierter als XFCE, ich habe diese Installation auf meinem Testsystem nach XFCE gemacht. Wir müssen lediglich einige Pakete installieren. Zuerst die Xorg Pakete:
pacman -S xorg-server xorg-xinit xorg-server-utils
Nachdem diese installiert und konfiguriert sind laden wir noch die nötigen Video Treiber nach:
pacman -S mesa xf86-video-fbdev xf86-video-vesa
Zuletzt fehlt noch das Paket des grafischen Systems. In meiner Testinstallation habe ich neben LXDE auch noch Openbox installiert:
pacman -S openbox lxde gamin dbus
Die Installation dauert je nach Internetverbindung einige Zeit, sollte aber nicht ganz so lange dauern wie bei XFCE.
Erster Testlauf
Nun ist es an der Zeit die Installation zu prüfen. Mit folgendem Kommando sollte die grafische Oberfläche aus dem Terminal heraus gestartet werden:
startx
Es sollte sich eine grafische Ausgabe mit Hintergrundbild und 3 Terminals öffnen (siehe Screenshot). Falls dem nicht so ist wird eine Fehlermeldung ausgegeben. Sollte dort im Text ein Fehler mit tm oder xclock stehen, dann müssen wir unbedingt noch das xterm Terminal nachinstallieren:
pacman -S xterm
Sobald man über den Aufruf von startx auf eine grafische Oberfläche mit 3 Terminals stoßt sollte man in einem dieser offenen Terminals folgenden Befehl absetzen:
startlxde
Dadurch wird nun der LXDE Desktop nachgeladen. Es ändert sich das Hintergrundbild und der Startmenüleiste wird eingeblendet. Perfekt, aller funktioniert.
Fazit
Ich habe gezeigt wie einfach es ist ein grafisches Desktopsystem auf Linux im allgemeinen und am Arch Linux auf dem Raspberry Pi im speziellen zu installieren und lauffähig zu machen. Der manuelle Start des LXDE oder XFCE Desktops ist aber mehr als umständlich. Viel einfacher funktioniert das über einen Loginmanager. Wie man einen solchen installiert und konfiguriert zeige ich euch im folgenden Artikel.