Raspberry Pi – FAT Partition hinzufügen
Der Raspberry Pi nutzt als Speichermedium eine SD Karte. Diese kann man genau so wie eine Festplatte in eine oder mehrere Partitionen einteilen. Eine zusätzliche FAT Partition hat den Vorteil, dass man auf die SD Karte auch über andere Systeme (Windows, Mac OSX, …) Daten auf diese Partition kopieren kann und damit kann man diese zum Austausch von Daten verwenden. Ich zeige euch in diesem Artikel wie ihr so eine Partition einrichtet und verwendet.
FAT Partition erstellen
Eine Raspbian Linux Standardinstallation des Images hat eine Boot-Partition und eine für das Betriebssystem. Die Betriebssystem Partition ist knapp 3 GB groß und wird üblicherweise mit raspi-config auf die volle Größe der SD Karte erweitert. Achtung: das darf man nicht machen, denn sonst ist die Erstellung einer FAT Partition so nicht mehr möglich!
Um eine FAT Partition erstellen zu können installieren wir die dosfstools:
sudo apt-get install dosfstools
Mit dem folgenden Kommando fdisk können wir uns alle Partitionen ausgeben lassen:
sudo fdisk -l
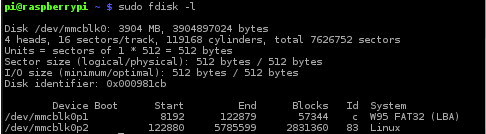 Wie man auf dem Bild sehr gut sehen kann ist meine 4 GB SD Karte in 2 Partitionen aufgeteilt. Eine FAT Partition, diese ist die Boot Partition und eine Linux System Partition mit dem Betriebssystem.
Wie man auf dem Bild sehr gut sehen kann ist meine 4 GB SD Karte in 2 Partitionen aufgeteilt. Eine FAT Partition, diese ist die Boot Partition und eine Linux System Partition mit dem Betriebssystem.
Um nun im noch nicht partitionierten und noch freien Bereich eine neue Partition zu erstellen gibt es unterschiedliche Möglichkeiten. Eine einfache ist das Programm cfdisk:
sudo cfdisk /dev/mmcblk0
Dieses grafische Konsolen Programm bietet eine einfache und übersichtliche Methode eine SD Karte (oder auch Festplatte) in Partitionen zu unterteilen. Mit dem etwas kryptischen Namen mmcblk0 ist die erste (einzige) SD Karte gemeint.

Wir erstellen also im freien Bereich eine neue primäre Partition. Diese ist zuerst mit Linux gekennzeichnet. Über Type ändern wir dieses zu Fat32. Dafür geben wir in der Eingabe 0B ein. Danach wählen wir „write“ um diese Information in die Partitionstabelle zu schreiben.
Wenn wir nun nochmal
sudo fdisk -l
ausführen sehen wir, dass die Änderung korrekt übernommen wurde.
FAT Partition formatieren
Die Partition ist nun erstellt, aber noch nicht formatiert. Das erstellen eines solchen Dateisystems ist sehr einfach, dafür haben wir uns ganz zu beginn bereits unser Programm heruntergeladen.
sudo mkfs.msdos /dev/mmcblk0p3
In meinem Fall ist die neue Partition mmcblk0p3. Je nachdem wie viele Partitionen ihr bereits hattet ist das unter umständen eine andere Nummer hinter dem p.
FAT Partition mounten
Zuletzt erstellen wir nun einen Mountpunkt und binden diese neue Partition ein um darin auch Dateien zu speichern oder diese zu lesen.
Als erstes erstellen wir uns dafür einen neuen Ordner mit den nötigen Zugriffsrechten:
sudo mkdir /mnt/storage sudo chown pi:pi /mnt/storage
Der letzte Schritt ist nun noch die Änderung der /etc/fstab Datei um die neue Partition auch korrekt zu mounten:
/dev/mmcblk0p3 /mnt/storage vfat auto,rw,user,users,exec,noatime,uid=1000,gid=1000,umask=000 0 0
Von nun an könnt ihr die SD Karte mitnehmen, an einem Windows, Mac OSX oder Linux System einstecken und könnt dort Daten drauf speichern.
Das Problem mit Windows…
Einige Leser haben mir berichtet, dass Windows offenbar diese neue Partition nicht anzeigen kann. Ich konnte das bei einem Windows XP mittlerweile auch testen. Leider ließt Windows standardmäßig nur die erste Partition einer SD Karte. Ich bin mir sicher, dafür gibt es auch eine geeignete Software, denn eines meiner Bootloader Programme (für Android Geräte) erlaubt mir auch den Zugriff auf weitere Partitionen. Hat wer einen Tipp für eine sichere Standardlösung für Windows Systeme?
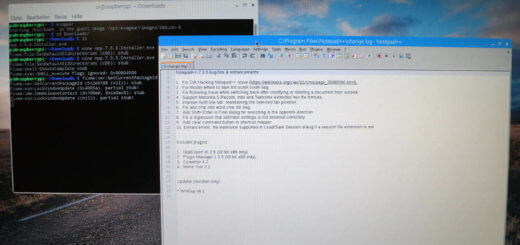
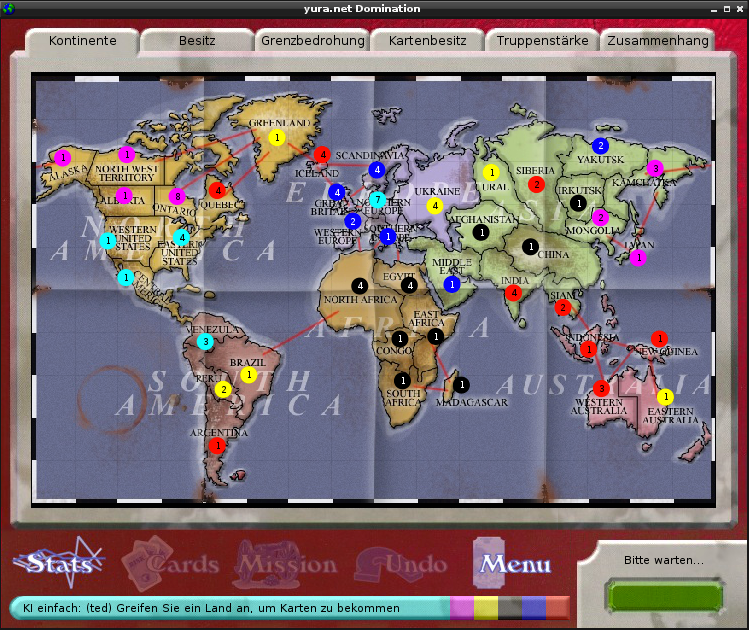






Hallo Werner,
die Idee ist sehr gut. Allerdings wünsche ich mir eine mit Raspi-Mitteln in der Größe einstellbare FAT-Datei, so dass auch noch ein Erweiterung der Imagedatei möglich ist. Ganz toll wäre es, wenn man die FAT-Datei bereits in der Start-bat mit einfügen kann, z.B. 4 GB groß.
MfG Pofoklempner
Drücke die Windows Taste + R zusamen und gib cmd ein.
Es öffnet sich die Konsole. Anschliessend folgendes eingeben:
Diskpart (mit ENTER bestätigen)
list disk (mit ENTER bestätigen) -> nun werden dir die vorhandenen disk aufgelistet
select disk (mit ENTER bestätigen) -> gib die nummer ein für die sd… Scau auf die grösse!
clean (mit ENTER bestätigen)
create partition primary (mit ENTER bestätigen)
select partition=1 (mit ENTER bestätigen)
active (mit ENTER bestätigen)
format fs=fat32 QUICK (mit ENTER bestätigen)
assign (mit ENTER bestätigen)
Console Schliessen und Fertig
@Patric
das führt zum Formatieren der SD Karte und zu einer einzelnen FAT32 Partition. Unsinn?