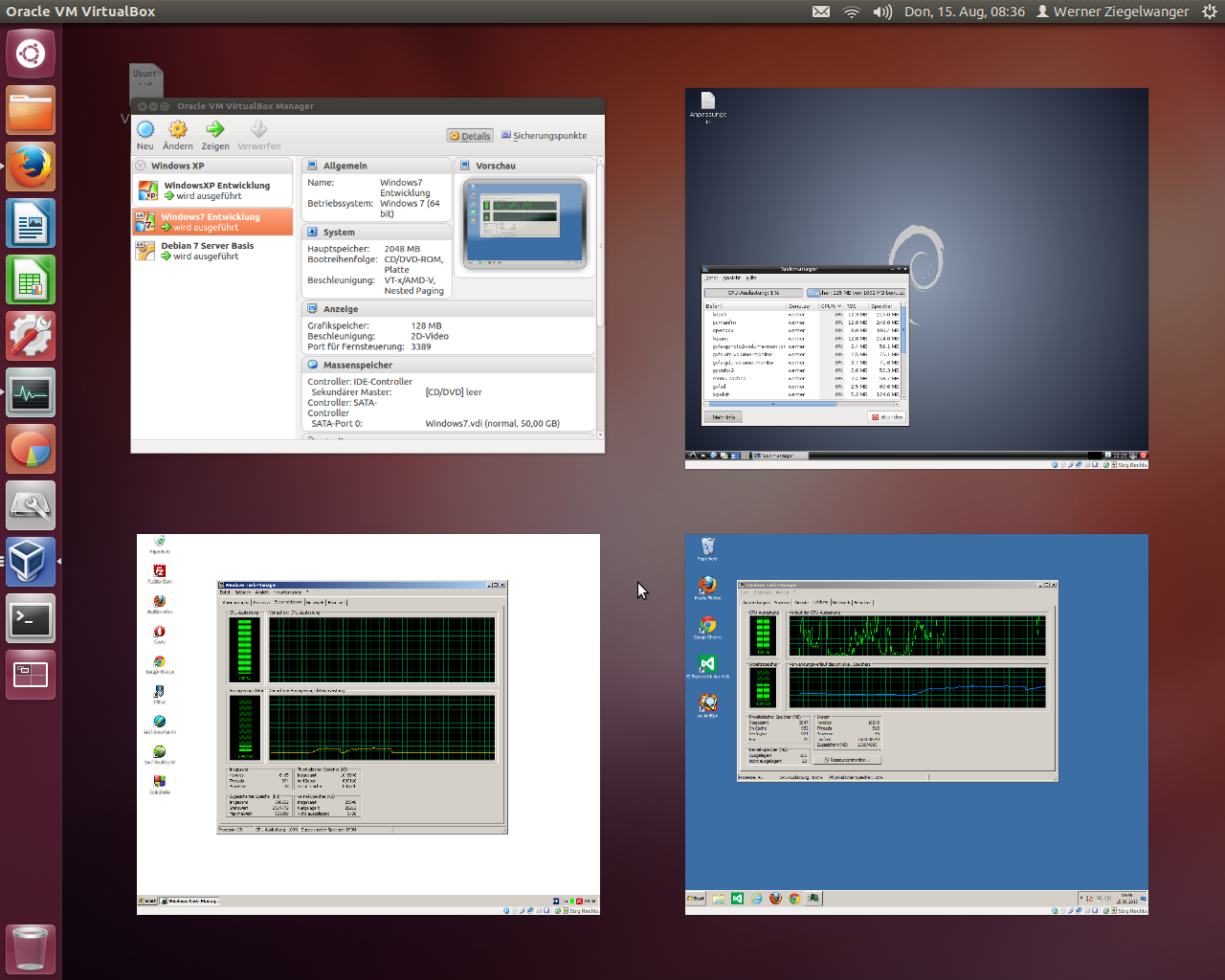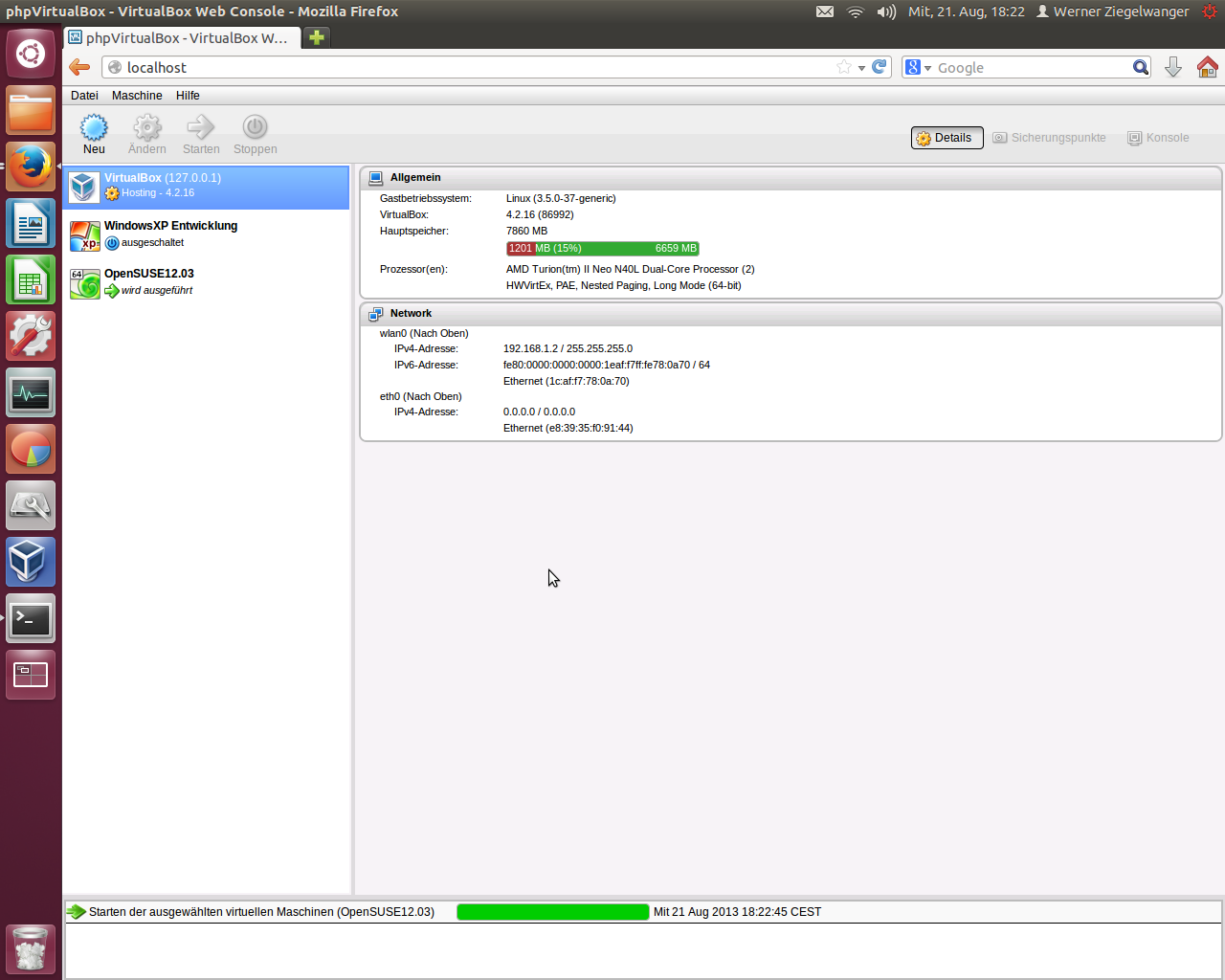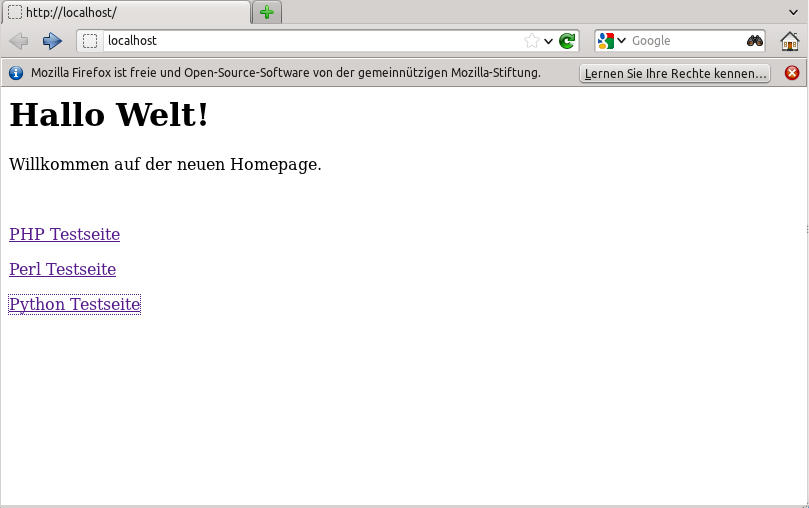Virtueller Apache Entwicklungsserver
Ich zeige wie ein virtueller Apache Entwicklungsserver eingerichtet wird. So gut wie jeder Webentwickler braucht einmal einen virtuellen Server um seinen Code zu testen. Beispiele dafür sind so genannte LAMP Pakete (Linux, Apache, MySQL, PHP). Sehr beliebt ist das fertige Softwarepaket XAMPP. Das Problem: manchmal reicht aber so ein fertiges virtuelles System nicht aus und man will selber einen virtuellen Server erstellen und konfigurieren.
Virtueller Apache Entwicklungsserver
In nur wenigen Schritten kann man sich über die Virtualisiserungssoftware VirtualBox einen eigenen Linux Webserver erstellen. Der Vorteil liegt klar auf der Hand: man hat ein eigenes System, dass man nach seinen Wünschen und den Erfordernissen der Webapplikation konfigurieren kann. Nebenbei ist die Performancemessung einfach und den Code kann man recht einfach profilen.
Installation
Die Installation gestaltet sich recht einfach. Man lädt sich ein Linux Server Betriebssystem einer beliebigen Distribution herunter und installiert diese in einer neuen virtuellen Maschine. Wie das geht hab ich hier beschrieben.
Konfiguration
Das um und auf hier ist die Möglichkeit, dass der Code nicht jedes mal auf den virtuellen Server geladen werden muss, sondern vom Host-Betriebssystem über einen gemeinsamen Ordner eingebunden werden soll. Hier stellen sich den Benutzern oft Probleme mit Zugriffsrechten und Sichtbarkeit der Daten. Ich konnte rasch eine tolle Todo Liste finden, bei der das Vorgehen genau erklärt wird. Zu finden ist diese hier. Ich gehe hier die Punkte einzeln noch einmal durch:
- Installation der virtuellen Maschine (in meinem Fall ein Linux Debian System)
- Update
sudo apt-get update sudo apt-get dist-upgrade
- dkms installieren. Dieses wird für die Installation der GuestAdditions benötigt
sudo apt-get install dkms
- GuestAdditions installieren. Diese zuerst über das VirtualBox Menü als CD Rom einbinden. Danach müssen wir am Server die Additions per Hand in der Konsole installieren. Dazu müssen wir zuerst das CD Rom Laufwerk mounten.
sudo mount /dev/cdrom /cdrom cd /cdrom sudo sh ./VBoxLinuxAdditions.run
- gemeinsamen Ordner einbinden. Dieses kann man über das VirtualBox Menü. Hier wählen wir den Ordner der WebApplikation unseres Host-Betriebssystems. Wichtig ist: einfach mit OK bestätigen. Bitte keine der Checkboxen aktivieren!!!
- Username zur vboxsf Gruppe hinzufügen
sudo nano /etc/group
folgende Zeile
vboxsf:x:1001:
ändern
vboxsf:x:1001:USERNAME
wobei hier statt USERNAME bitte den eigenen Linux Benutzernamen eingeben. Die Zahl 1001 kann auch anders sein und darf NICHT geändert werden.
- UID und GID des Benutzers herausfinden
sudo nano /etc/passwd
und dann eine Zeile suchen die ca. so aussiehr
user:x:1000:1000:User,,,:/home/user:/bin/bash
hier bitte nichts ändern. Beim hier genannten Beispiel wäre die UID 1000 und die GID 1000. Die Zahl kann natürlich eine andere sein. Die erste nach dem x ist die UID, die zweise ist die GID.
- Nun müssen wir noch den gemeinsamen Ordner mounten. Idealerweise ins /var/www Verzeichnis, damit die Applikation standardmäßig vom Apache Webserver angezeigt wird
sudo mount -t vboxsf -o rw,uid=1000,gid=1000 test /var/www
hier muss sowohl UID als auch GID vom letzten Schritt eingegeben werden.
- Nun sollte Apache bereits die Webapplikation korrekt anzeigen. Vom Hostsystem wird diese durch Eingabe der IP Adresse des virtuellen Servers in den Browser angezeigt.
Fazit
Ein virtueller Server ist schnell eingerichtet. Nun hat man anders als bei XAMPP einen echten Linux Webserver, den man jederzeit erweitern kann und an die Anforderungen anpassen kann. Die virtuelle Maschine kann man auch schnell mit Kollegen tauschen und auch auf echten Servern verwenden.