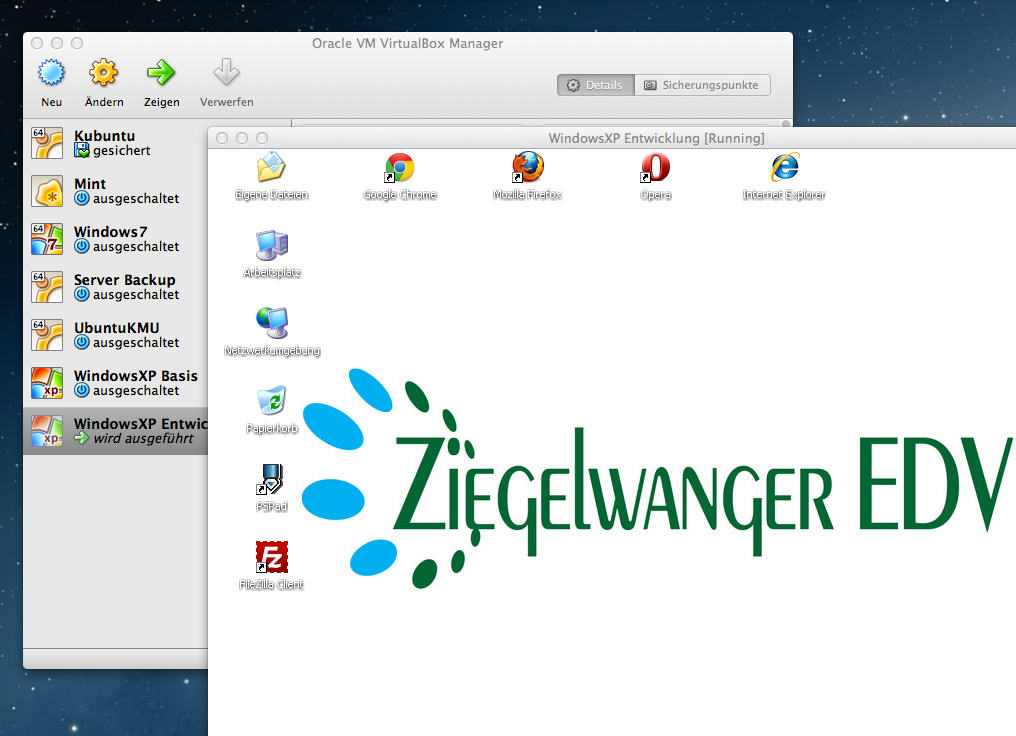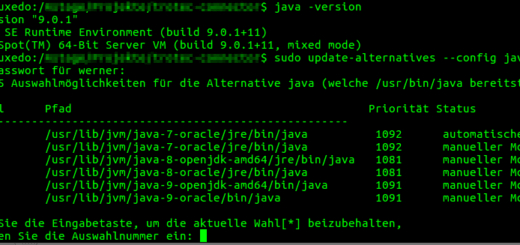Virtualisierung mit VirtualBox – Teil 1
Virtualisierung ist derzeit meiner Meinung nach ein sehr wichtiger Begriff den man nicht einmal als Web-Programmierer ignorieren kann. Tatsächlich ist es sogar so, dass man eigentlich kaum mehr ohne Ahnung von Virtualisierung zu haben erfolgreich seine Arbeit einem breiten Umfeld anbieten kann.
Virtualisierung mit VirtualBox
Es gibt aktuell zahlreiche Lösungen für Virtualisierung. Einige davon sind auch freie Software (Open Source):
- VirtualBox
VirtualBox von Oracle ist Open Source und meiner Meinung nach die beste frei zugängliche Software. Die VirtualBox gibt es für jedes Betriebssystem zum Download. Egal ob man nun auf Windows, MacOSX oder Linux arbeitet. - VMWare Server 2
Da der VMWare Server nicht mehr weiterentwickelt wird gibt es ihn zum freien Download. Leider hab ich festgestellt, dass er doch sehr gewöhnungsbedürftig ist und ich nicht damit arbeiten kann. Generell diese Software eine Business Lösung und hat zahlreiche Tools die das Arbeiten erleichtert. Für Anfänger ist der Einstieg damit schwerer. - KVM
In der Linux Welt ist KVM eine oft benutzte Software.
Ich persönlich verwende Virtualisierung mit VirtualBox. Damit funktioniert soweit alles einwandfrei. Was auffällt ist, dass fast monatlich Updates kommen. Das heißt die Software wird kontinuierlich weiterentwickelt.
Einführung
Bevor wir hier weitermachen kurz eine Erklärung von zwei wichtigen Begriffen:
- Hostsystem
Das Hostsystem ist das Betriebssystem auf dem wir VirtualBox installieren. Ich habe zum Beispiel ein MacBook Pro, also ist mein Hostsystem derzeit OSX 10.8.2 - Gastsystem
Das Gastsystem ist jenes Betriebssystem, dass wir uns mit Hilfe der VirtualBox installieren. Also in meinem Fall zum Beispiel Windows XP, Windows 7 oder Linux.
Wie man auf dem Bild schön sehen kann läuft auf meinem OSX ein Windows XP im Fenster. Virtualisierung mit VirtualBox ist unter OSX mit wenigen Mausklicks möglich.
Installation
Nach dem Download ist die Virtualbox am Hostsystem schnell installiert. Hat man als Linux als Hostsystem, dann hängt die Installation stark von der Distribution ab. Manchmal ist VirtualBox im Paketmanager (Linux) verfügbar, manchmal schon installiert. Im Notfall kann man aber VirtualBox immer noch von der Homepage downloaden.
VirtualBox bietet nach der Installation den VirtualBox Manager in dem man neue virtuelle Maschinen installieren kann. Das Bild zeigt den Manager mit einigen virtuellen Maschinen die ich mir installiert habe. Eine neue virtuelle Maschine kann ganz einfach über „Neu“ hinzugefügt werden. Die Erstellung einer solchen ist in folgende Schritte unterteilt:
- VM-Name und BS-Typ
Als erstes muss man der Maschine einen Namen geben und den Typ auswählen. VirtualBox bietet von Haus aus bereits eine Auswahl von Basiseinstellungen für viele Betriebssysteme und deren Versionen. Hier ist es ganz wichtig die korrekte Einstellung zu treffen, da die Installation des Systems nicht funktioniert. Auch ist hier immer zwischen 32bit und 64bit Version zu unterscheiden. - Speicher
Hier wird angegeben, wie viel Arbeitsspeicher der virtuellen Maschine gegeben wird. Man sollte hier beachten, dass sich Hostsystem und Gastsystem die Ressourcen des Geräts teilen. Das ist jener Punkt bei dem man am meisten probieren kann. Der Installationsprozess schlägt immer das Minimum an Speicher vor, dass das Betriebssystem benötigt um zu laufen. Wenn man damit aber ordentlich arbeiten will empfiehlt sich diesen zu erhöhen. Den zugewiesenen Speicher kann man aber ganz einfach jederzeit ändern! - Virtuelle Festplatte
Das System muss natürlich auch irgendwo installiert werden und so muss man eine neue Festplatte erstellen. Keine Angst! Hier wird nichts partitioniert. Eine virtuelle Festplatte ist eigentlich nur eine große Datei. Im nächsten Schritt kann man dann noch mehrere Typen von virtuellen Festplatten. Für den Betrieb mit VirtualBox ist die Auswahl von geringerer Bedeutung. Das ist nur wichtig, wenn man die virutelle Festplatte mit einer anderen Virtualisierungssoftware verwenden will. - Art der virtuellen Platte
Entweder „dynamisch alloziert“ oder „feste Größe“. Dynamisch alloziert bedeutet, dass die Datei der virtuellen Maschine immer nur so groß ist, wie aktuell belegter Festplattenplatz. Wichtig ist, dass die Datei aber nicht über die zuvor festgesetzte maximale Größe wachsen kann! Feste Größe heißt, dass bei einer zum Beispiel 10 GB großen Festplatte die Datei auch 10 GB groß ist. - Lage und Größe der virtuellen Festplatte
Hier gibt man an, wo die Datei der Festplatte gespeichert werden soll und wie groß sie ist. Es empfiehlt sich auf dem Hostsystem eine eigene Partition zu erstellen für die virtuellen Maschinen. Ich persönlich sichere meine Maschinen auf einer externen Festplatte, da ich sie so auch ganz einfach auf einem anderen Hostsystem verwenden kann.
Nun ist die Maschine fertig konfiguriert und kann gestartet werden. Man hat quasi einen neuen Computer auf dem noch kein Betriebssystem installiert ist. Der Unterschied ist der, dass die virtuelle Maschine bereits auf ein bestimmtes Betriebssystem hin optimiert ist und auch nur damit funktioniert.
Der letzte Schritt ist nun die neue Maschine zu starten. Normalerweise wird beim ersten Start nachgefragt woher das neue System installiert werden soll. Das kann entweder das CD oder DVD Laufwerk des Hostsystems sein oder auch ein Archiv zum Beispiel eine *.iso Datei.
Fazit
Virtualisierung mit VirtualBox ist schnell und einfach möglich. Dabei ist Virtualisierung mit VirtualBox um einiges einfacher als bei Konkurrenzsystemen und dazu auch Anwender freundlicher.
Im zweiten Teil zeig ich euch, wie Ihr euer neu installiertes System einrichtet.