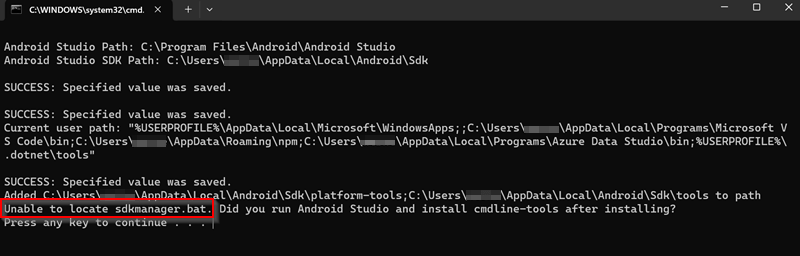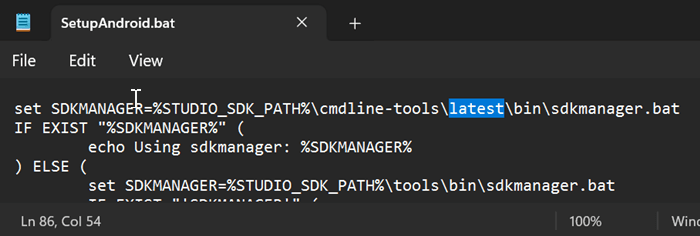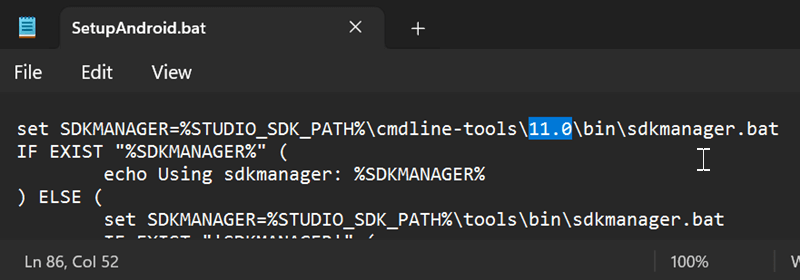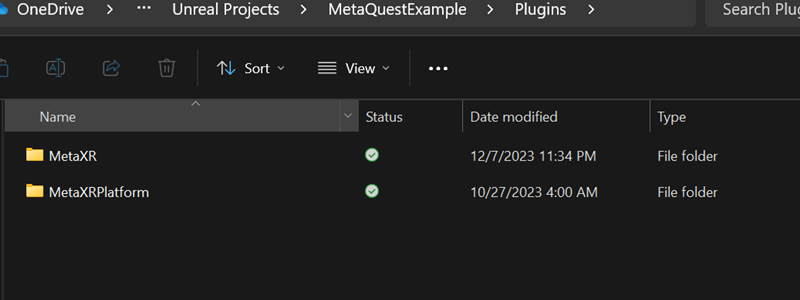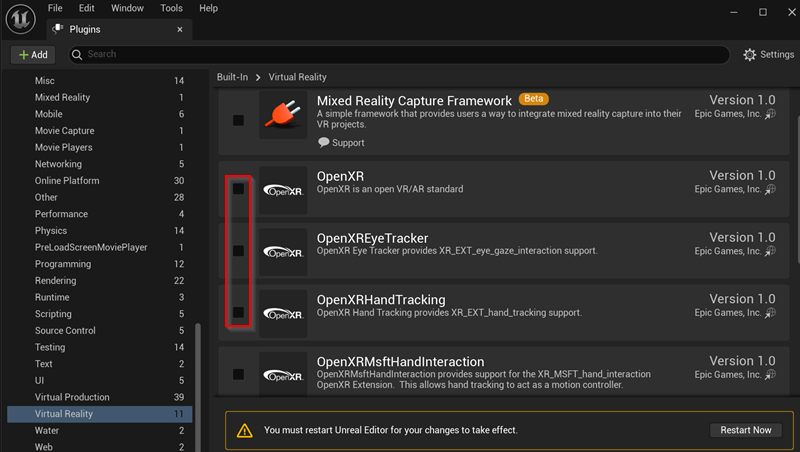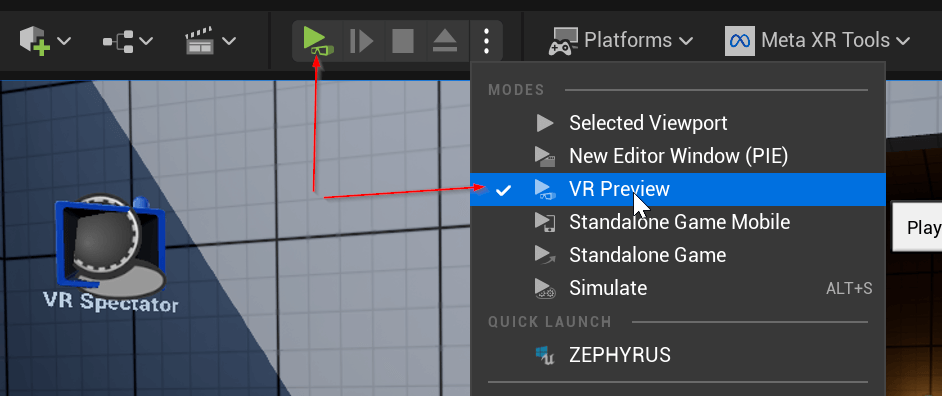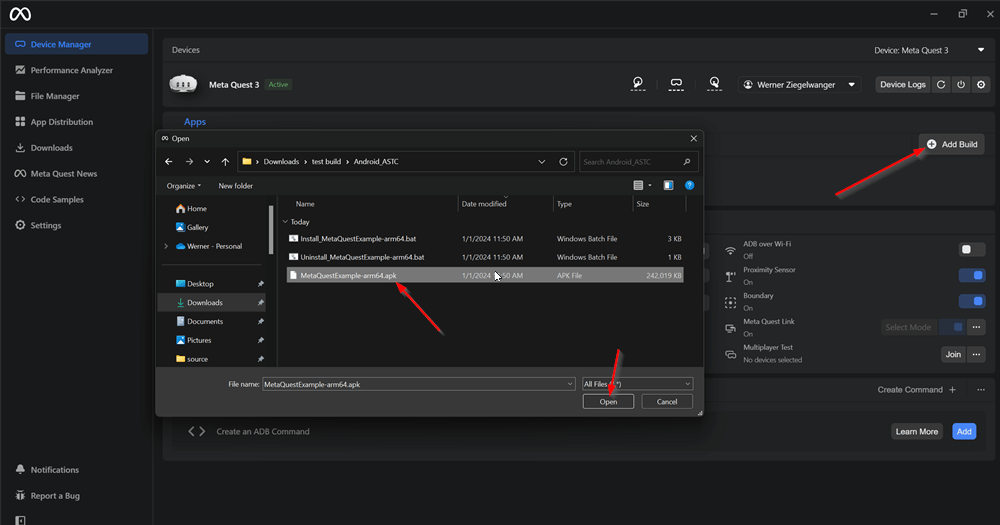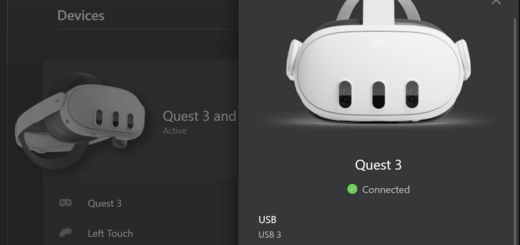Meta Quest 3 Entwicklung mit der Unreal Engine – Teil 2
Im letzten Artikel habe ich in einer Schritt für Schritt Anleitung gezeigt welche Tools und Programme man für die Meta Quest 3 Entwicklung mit der Unreal Engine am Rechner benötigt. Nun geht es um den Workflow vom Projekt mit der Unreal Engine zur fertig deployten App auf der VR-Brille.
Meta Quest 3 Entwicklung mit der Unreal Engine – Teil 2
Ich gehe in diesem Tutorial davon aus, dass die Schritte vom ersten Teil befolgt und alle Programme und Tools am Rechner bereits existieren. Wir starten direkt mit der Unreal Engine. Die Version 5.3.2 (die aktuellste Version) starten und ein neues Projekt anlegen:
Ich wähle unter Games „Virtual Reality“, lass meinen Standardpfad für Projekte unverändert und wähle einen passenden Projektnamen. Um Erfahrung zu gewinnen starte ich üblicherweise mit einem Beispielprojekt, dieses kann man als Spielwiese ansehen um Dinge zu testen. Für alle die zum ersten Mal VR machen unbedingt notwendig!
Unreal Engine mit Android SDK und NDK
Das neu angelegte Projekt speichern und die Unreal Engine beenden, denn noch können wir keine Android App deployen. Wir müssen noch das Android SDK und NDK für die Unreal Engine einstellen. Das funktioniert über ein Script. Unter dem Standardpfad der Unreal Engine Installation (C:\Program Files\Epic Games\UE_5.3\Engine\Extras\Android) findet man ein Batch Script namens SetupAndroid.bat. Dieses muss erst ausgeführt werden:
Bitte nun unbedingt die Ausgabe prüfen. Sollte es zu dem Fehler „Unable to locate sdkmanager.bat“ kommen:
Dann muss die SetupAndroid.bat Datei noch mit einem Texteditor wie Notepad angepasst werden (Rechtsklick mit gedrückter SHIFT Taste und Open wählen). Die Zeile mit der SDKManager Version soll von latest auf die im letzten Teil heruntergeladene Version 11.0 geändert werden.
Alt:
Neu:
Mit dieser Änderung funktioniert nun die Installation der Android Umgebung:
Unreal Engine Meta Integrationen
Für die Meta Integration lege ich mir im neu erstellten Unreal Engine Projekt einen neuen Unterordner „Plugin“ an:
Als nächstes lade ich von Meta die Unreal Engine 5 Integration und das Unreal Engine 5 Platform SDK herunter. Beide Archive entpacke ich nun in den neu angelegten Plugins Ordner:
Unreal Projekt starten
Nun können wir das erstellte Projekt in der Engine erneut starten. Es fällt sofort auf, dass die Engine die neu hinzugefügten Plugins erkennt und um dessen Konfiguration bittet.
Dazu findet man unter Edit –> Plugins ein eigenes Dialogfenster. Unter Virtual Reality sollte man nun das aktivierte Meta XR Plugin finden. Falls nicht aktiv muss dieses nun aktiviert werden.
Unter Edit –> Project Settings findet man unter Platforms den Punkt Android. Dort stellt man die minimale (29) und maximale (32) unterstützte Android Version ein. Weiters klickt man „Configure Now“ bei beiden rot hinterlegten Schaltflächen. Diese werden danach grün angezeigt.
Weiter unten findet man unter Platforms den Punkt Android SDK. Dort müssen 3 Pfade für SDK, NDK und dem Java SDK gesetzt werden. Wenn man meiner Anleitung vom ersten Teil gefolgt ist müssten die Pfade bis auf den Ordnername des Benutzerkontos übereinstimmen. Bei SDK und NDK API Level sind ebenfalls die Versionen 29 bzw. 32 zu setzen.
Zuletzt stellen wir noch das Meta XR Plugin ein. Dazu findet man weiter unten bei den Plugins den entsprechenden Punkt. Bei der XR API wir „Epic Native OpenXR with Oculus vendor extensions“ eingestellt. Optional kann man bei Meta XR Simulator JSON File den Meta XR Simulator aktivieren. Der Pfad bezieht sich dabei auf die Installationsanleitung nach dem folgenden Screenshot:
Falls man den Meta XR Simulator benötigt sollte man sich diesen herunterladen und in den Hauptordner der Unreal Engine Projekte entpacken (Achtung: der Ordnername package stimmt so!). Mit nur meinem einzigen Testprojekt sieht das im Ordner so aus:
Zuletzt muss man unter Edit –> Plugins fast ganz unten bei „Vitrual Reality“ noch die OpenXR Plugins deaktivieren. Die benötigt man nun nicht mehr. Die Änderung erzwingt einen Neustart des Editors:
Testprojekt in VR
Nach einem Neustart des Projekts gibt es wegen den deaktivieren OpenXR Plugins wegen dem Projekt Template eine Meldung, die kann man ignorieren. Wenn man nun den Play Mode auf „VR Preview“ stellt kann man das Projekt über einen klick auf den Play Button direkt in der Meta Quest 3 starten.
Folgende Dinge sind dafür zu beachten:
- die Meta Quest Desktop App muss gestartet sein
- die Meta Quest Desktop App muss mit der Meta Quest verbunden sein (in meinem Fall mit dem USBC Kabel
Achtung: die App hat keinerlei Sicherheitsvorkehrungen. Man muss erst ein Gefühl bekommen. Deshalb sollte man aufpassen, damit man nicht mit dem Bildschirm oder dem Schreibtisch kollidiert.
Projekt deployen
Um das Projekt zu bauen und zu deployen müssen zuerst die OpenXR Plugins wieder aktiviert werden. Dazu unter Edit –> Plugins unter Virtual Reality folgende 3 OpenXR Plugins erneut aktivieren und den Unreal Engine Editor neu starten:
Unter Edit –> Project Settings muss man nach dem Neustart nochmals prüfen ob bei Meta XR die XR API korrekt gesetzt ist und eventuell die Einstellung ändern:
Unter Platforms –> Android –> Package Project können wir das Projekt für die Android Platform bauen lassen.
Im folgenden Datei Explorer Dialog muss noch ein Ordner angegeben werden in den das zu bauende Projekt gespeichert werden soll. Danach beginnt die der Build Prozess der einige Zeit dauert.
Einige Minuten später ist der Build Vorgang beendet und das APK erfolgreich gebaut. Dieses müssen wir nun nur noch auf die Meta Quest 3 verschieben. Dazu startet man die Meta Quest Developer Hub Applikation und kann die APK über den Button „Add Build“ hinzufügen.
Nachdem die App kopiert wurde lässt sich diese von dort auch für die VR Brille starten:
Fazit
In diesem Tutorial habe ich gezeigt, wie man ein Unreal Engine Projekt mit der Meta Quest einrichtet, testet und darauf deployed. Für einen angehenden VR Entwickler sollten somit alle Voraussetzungen erfüllt sein um das erster Unreal Engine VR Projekt zu starten.