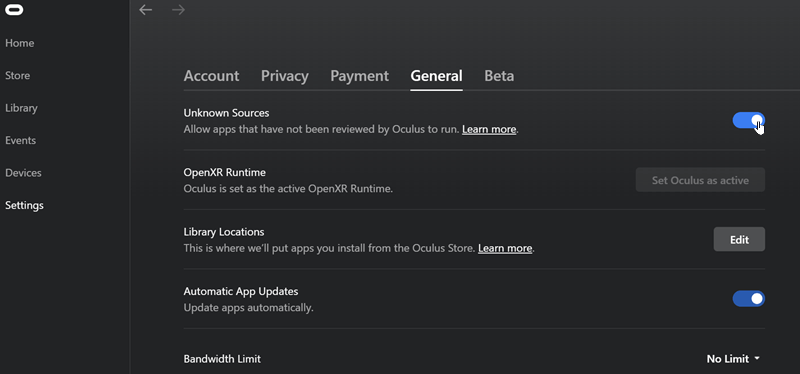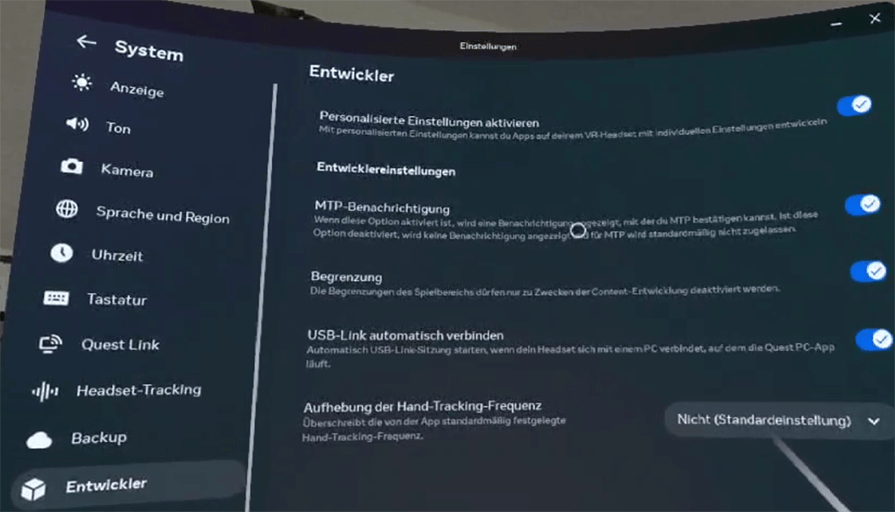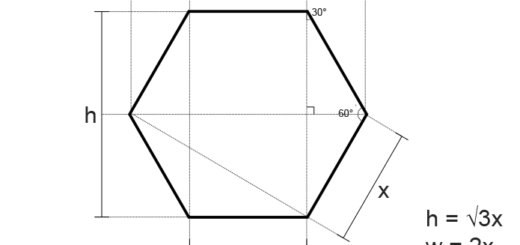Meta Quest 3 Entwicklung mit der Unreal Engine – Teil 1
Ich zeige in diesem Tutorial wie man die Meta Quest 3 Entwicklung mit der Unreal Engine konfiguriert. Dazu müssen zahlreiche Tools neben der Engine auf dem Rechner installiert werden.
Meta Quest 3 Entwicklung mit der Unreal Engine – Teil 1
Die Meta Quest 3 ist aktuell das Gadget der Stunde. Zum ersten Mal bekommt man zu einem vernünftigen Preis ein Gerät, dass das Metaverse nun für jeden verfügbar und erlebbar gemacht wird. Mit der Meta Quest 3 Spiele spielen oder sich mit den Freunden in virtuellen Welten treffen ist das eine, damit zu arbeiten und die eigenen Welten zu realisieren das andere. Neben KI gehört VR aktuell zu den Top Branchen für Software Entwickler. Deshalb sollte man schon früh dabei sein und Erfahrung sammeln. Ich zeige wie du mit der Unreal Engine deine eigene Welt auf die Meta Quest 3 bringst!
Anleitung
In den nächsten Absätzen schildere ich detailliert, welche Tools aktuell (Stand Anfang 2024) am Entwicklungsrechner installiert und welche Einstellungen sowohl am Rechner als auch auf der Meta Quest getätigt werden müssen.
Android Entwicklung Tools
Folgend die Werkzeuge die man für den erfolgreichen Deploy eines eigenen Unreal Engine 5.3.2 Projekts auf die Meta Quest 3 benötigt.
- Java SDK
Zuerst muss das Java SDK von Oracle in der Version 17.0.9 installiert werden. Ich habe dazu das MSI Paket verwendet. Anbei der Link und der Screenshot vom Pfad in dem das Kit installiert wurde (Standardpfad).
Java Archive Downloads – Java SE 17 (oracle.com)

- Android Studio Flamingo
Für den Bau der APK Datei benötigt man das Android Studio. Ich habe die gepatchte Version Flamingo in Verwendung.
Android Studio download archives | Android Developers

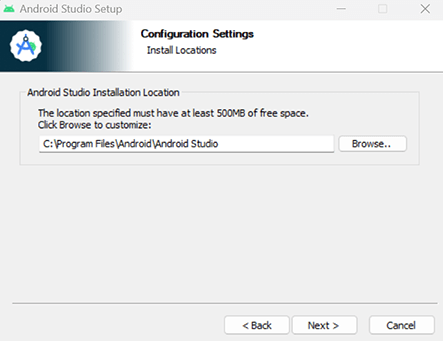
Nach der Installation startet man das Android Studio. Im neu gestarteten Android Studio müssen noch Erweiterungen installiert werden, dazu öffnet man wie folgt den SDK Manager:

In den SDK Platformen müssen nun alle Punkte für
- Android API 34
- Android 12L (Sv2)
und bei den SDK Tools
- Android SDK Build-Tools 34
- NDK (side by side)
- Android SDK Command-line Tools (latest)
- Version 11
- CMake
- 3.10.2.4988404
ausgewählt werden. Danach die Änderungen mit einem Klick auf „Apply“ bestätigen. Die Erweiterungen werden nun automatisch installiert. Nach einer relativ langen Wartezeit sind nun alle Android Entwicklungstools installiert.
Developer Account
Unter Oculus Developer Center erstellt man nun am besten mit dem bereits existierenden Meta Acount einen Meta Developer Account. Danach kann man über die Meta App am Smartphone für das gekoppelte Meta Quest 3 Gerät den Entwicklungsmodus aktivieren.
Oculus Desktop App installieren
Als nächstes installiert man am PC oder Laptop die Oculus Desktop App die man ebenfalls im Developer Center findet. Wenn man diese startet wird gefragt wie man die Meta Quest 3 mit dem Laptop verbinden möchte. Zur Auswahl stehen WiFi oder USB-C Kabel. Ich habe meine mit dem mitgelieferten USB-C Kabel verbunden und jene Option gewählt. Um von der Unreal Engine das Projekt direkt mit der Meta Quest im Preview testen zu können muss man unter General noch „Unknown Sources“ für die eigene Brille erlauben.
Unter Beta Einstellungen kann man in der App nun folgende Einstellung aktivieren (Developer Runtime Features):
Im den Einstellungen der Meta Quest 3 gehören die Entwickler Einstellungen ebenfalls aktiviert (falls noch nicht gemacht) und alle USB Debug Optionen eingeschalten. Bei mir sah das so aus:
Auf der Developer Account Seite findet man den Download für die Meta Quest Developer Hub Applikation. Diese installieren und starten. Beim ersten Start findet die Applikation 2 ADB Programme, in der Auswahl jene vom Android Studio auswählen:
Nachdem die ADB Einstellung erfolgt ist muss die am Rechner angesteckte Meta Quest 3 noch für den Hub eingerichtet werden. Dazu geht man auf den Device Manager und klick „Set Up New Device“. Den Anweisungen des Dialogs folgen.
Zum Schluss kann man nun nochmals den Developer Modus der VR Brille aktivieren. Wichtig: die USB Verbindung muss noch auf der Meta Quest 3 bestätigt werden. Erst wenn das erfolgt ist sollte der Verbindungsstatus korrekt sein:

Damit sind nun alle Tools von Meta installiert und eingerichtet.
Unreal Engine 5.3.2
Als letztes muss noch die Engine installiert werden. Dazu installiert und öffnet man den Epic Launcher. Unter Unreal Engine – Library findet man die aktuelle Version 5.3.2. Diese installieren.
(Optional) Visual Studio
Will man nicht nur mit BluePrints arbeiten benötigt man noch eine leistungsfähige Entwicklungsumgebung um C++ Code schreiben und debuggen zu können. Dazu empfiehlt sich Visual Studio von Microsoft, da es von der Engine gut unterstützt wird.
Nach gut ein bis zwei Stunden (je nach Download Geschwindigkeit) solltest du nun alle Tools installiert haben.
Im nächsten Teil zeige ich den Workflow, wie man ein neues Projekt mit der Unreal Engine erstellt und dieses dann auf die Meta Quest 3 deployed.
Fazit
In diesem Tutorial habe ich genau dokumentiert, welche Tools, Programme und Einstellungen man für die Entwicklung einer Meta Quest 3 App am eigenen Entwicklungsrechner benötigt. Im nächsten Teil wird das erste Demoprojekt Schritt für Schritt entwickelt und auf der eigenen VR Brille installiert.