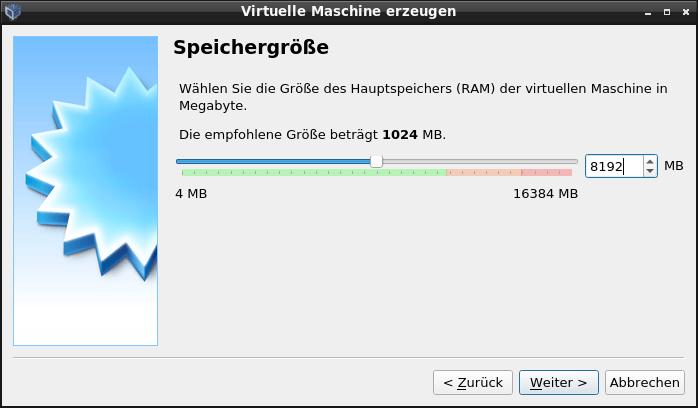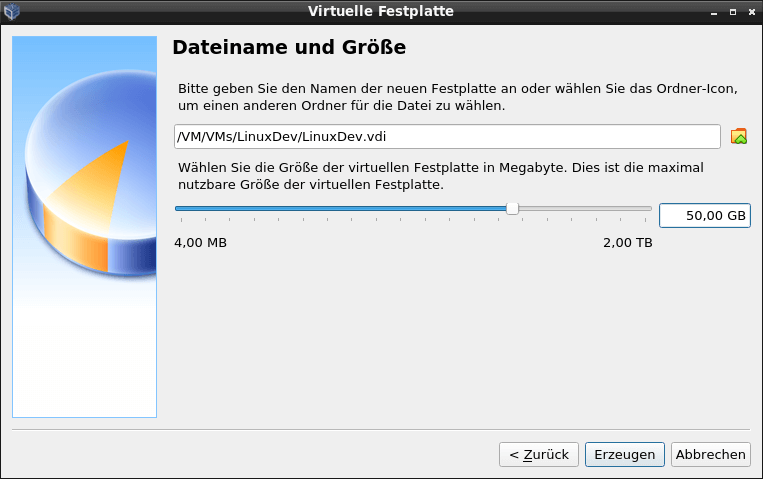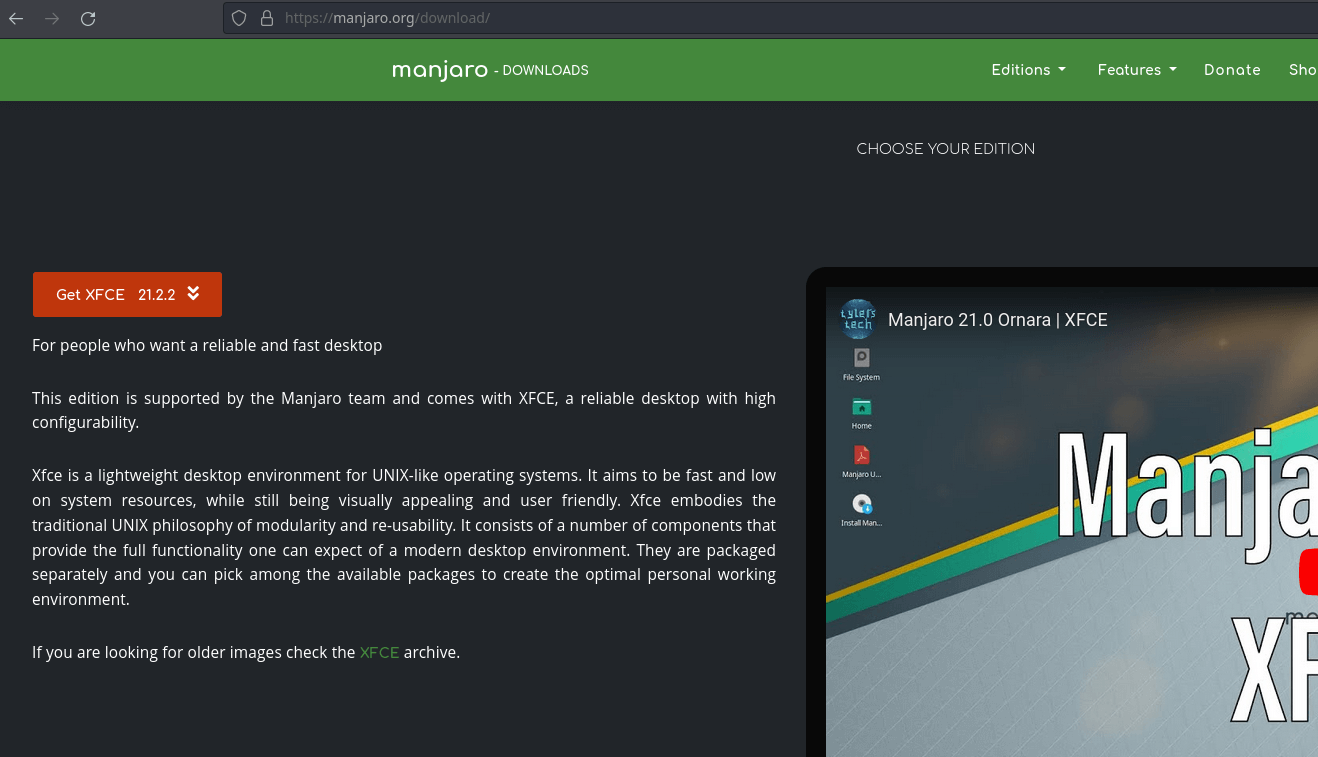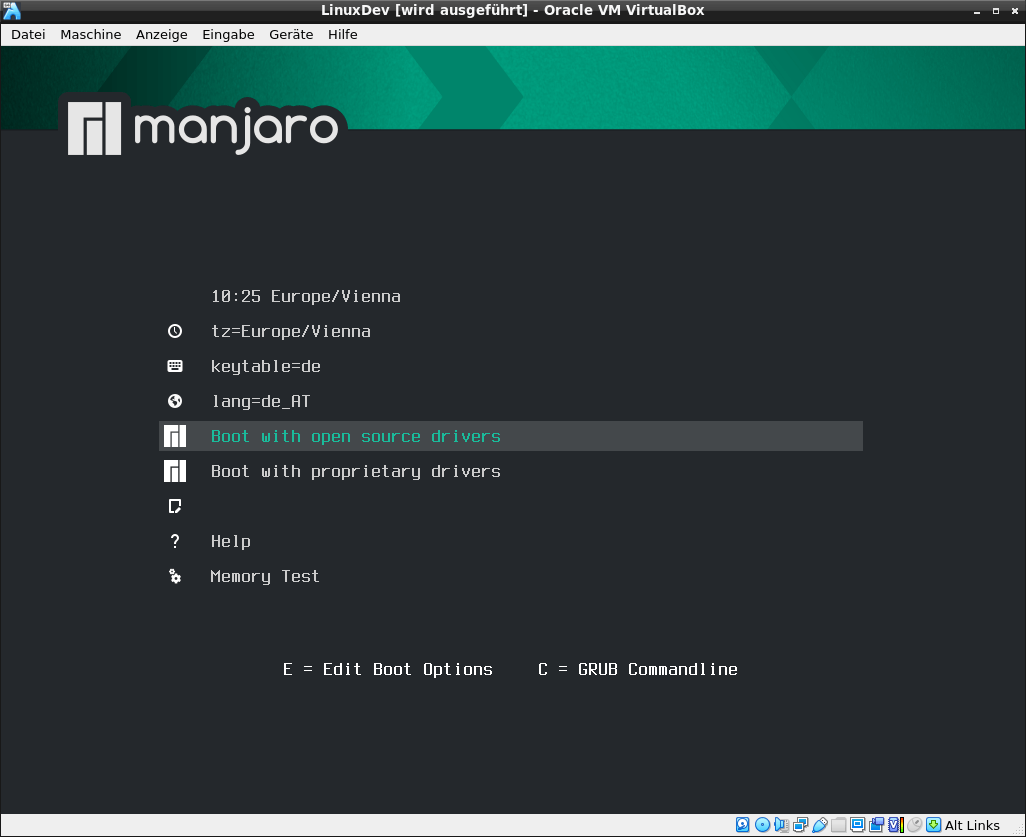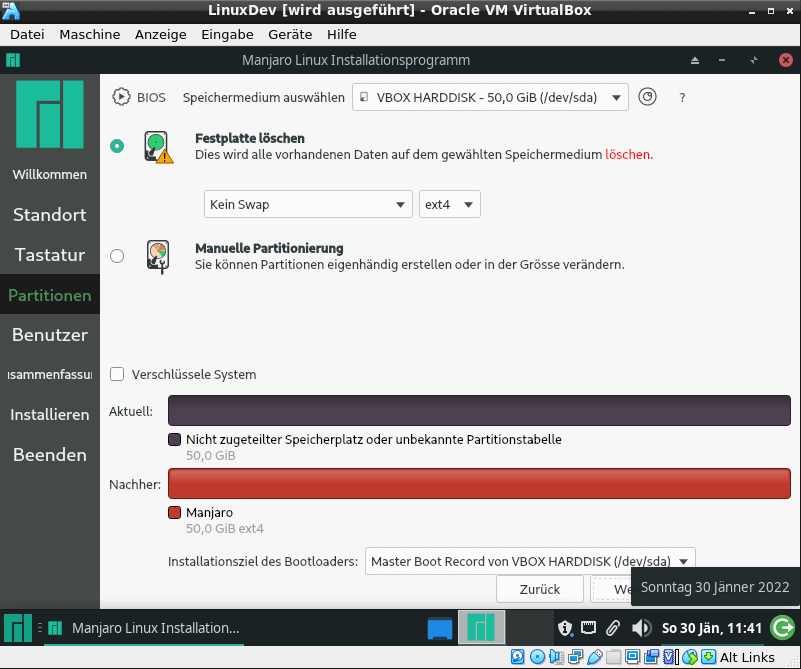Virtuelle Entwicklungsumgebung mit Linux
In diesem Tutorial zeige ich wie man eine virtuelle Entwicklungsumgebung mit Linux einrichtet. Ich verwende dazu VirtualBox und als Gast System Manjaro Linux. Einmal eingerichtet lassen sich von dieser VM leicht spezialisierte Arbeitsumgebungen ableiten.
Virtuelle Entwicklungsumgebung mit Linux
Die Entwickler unter euch kennen das Problem: man will schnell etwas ausprobieren und installiert mal schnell die passende IDE und die nötigen SDKs und Pakete. Schnell hat man auf dem System zig Gigabyte an Daten die man selten oder gar nicht nutzt. Kaum jemand nimmt sich die Zeit das System nach dem Test aufzuräumen, irgendwann setzt man den Rechner neu auf oder investiert in einen größeren Speicher, Das muss nicht sein, für solche Tasks eignet sich eine VM, die man jederzeit auf einen Speicherpunkt (Snapshot) zurücksetzen kann.
Warum Linux, warum Manjaro?
Für meine virtuelle Arbeitsumgebung habe ich mich für Linux, genauer gesagt Manjaro entschieden. Linux deshalb, weil ich sonst gezwungenermaßen unter Windows arbeite. Linux ist für mich das Betriebssystem für Softwareentwickler. Meinungen sind unterschiedlich, deshalb nimmt sich am besten jeder das Betriebssystem seiner Wahl. Die folgenden Punkte funktionieren auch mit Windows oder anderen Systemen. Manjaro interessiert mich schon länger, weshalb ich die Distribution so näher kennenlernen kann.
VM erzeugen
Ich gehe davon aus, dass du bereits auf einem System Virtual Box installiert hast. Bei mir läuft die Software auf einem Server, Host System ist Debian. Eine neue VM erzeugt man mit dem Button Hinzufügen, als Name verwende ich „Linux Dev“. Für Manjaro steht keine Version zur Auswahl, da es auf Arch-Linux basiert ist diese Option meine Wahl:
Die wesentlichen Einstellungen die wir nun treffen müssen sind die Größen für den Hauptspeicher und der virtuellen Festplatte. Beide hängen einzig und allein vom Use-Case ab. Da ich diesen virtuellen Rechner als Entwicklungsumgebung einsetzen werde brauche ich viel RAM-Speicher und eine nich allzu kleine Festplatte. Beim RAM schnappe ich mir die Hälfte der verfügbaren Kapazität. Auf dem Server laufen auch andere VMs, deshalb geht sich nicht mehr aus. 8 GB sollten aber für die meisten Arbeiten reichen. Für alle anderen aufgaben habe ich meinen PC oder Laptop.
Die Größe der Festplatte vorab schätzen ist schwierig, schließlich wächst der benötigte Speicher immer weiter. Da ich das System aber „spezialisieren“ will und nach dem Probieren neuer IDEs, SDKs und Bibliotheken aufräume sollten 50 GB für System und Daten ausreichen. Im schlimmsten Fall muss man die Festplatte nachträglich vergrößern.
Setup
Bevor die Installation startet brauchen wir noch das aktuelle System als Image. Manjaro Linux gibt es mehrere Images mit unterschiedlichen Desktops. Auf der Downloadseite findet man diese in der aktuellsten Version zum Download. Ich habe mich für den XFCE Desktop entschieden. Der benötigt am wenigsten Ressourcen und ist daher für den Einsatz in einer VM ideal geeignet. Am Laptop oder PC würde ich zu einem anderen Desktop greifen.
Das heruntergeladene Image muss man nun nur noch in den Einstellungen der VM beim optischen Laufwerk hinzufügen. Beim nächsten Start wird direkt davon gebootet.
Startet man die neu erstellte VM mit eingelegtem DVD Image landet man in einem Boot Menü in dem man bereits Einstellungen für die Lokalisation tätigen kann. Ich habe dort neben Zeitzone auch gleich Sprache und Tastatur Layout eingestellt. Bei der Frage nach den Treibern wähle ich natürlich Open Source Treiber aus!
Das Image startet die Live Version von Manjaro. Das heißt man kann sofort loslegen. Ich habe bereits Erfahrung mit Manjaro und brauche das System nicht mehr testen, auf dem Desktop findet man ein Icon um die Installation auf die Festplatte zu starten.
Die Installation ist selbsterklärendy, deshalb möchte ich darauf nicht weiter eingehen. Es reicht sich durch die Screens des Installers zu klicken, am Ende kommt ein fertiges System heraus. Interessant ist der Punkt zu den Partitionen. Dort habe ich lang überlegt. Der Vorschlag ist keine Swap Partition anzulegen und die gesamte Festplatte zu verwenden. Das habe ich bisher noch nie gemacht. Die Swap Partition ist ein Bereich auf der Festplatte die fix als Auslagerungsspeicher reserviert ist. Benötigt man mehr als den maximal verfügbaren Hauptspeicher lagert Linux Daten dort aus. Außerdem kann man den RAM Speicher dort sichern um beispiel ohne Neustart aus einem Ruhestandmodus zu booten (soft-reboot). Ich habe mich dann für die vorgeschlagene option ohne Swap entschieden.
Nach einem Neustart ist das virtuelle Manjaro Linux Entwicklungssystem „fertig“. Das System läuft, d.h. ich erstelle mir den ersten Snapshot. Als nächstes installiere ich alle Tools die ich beispielsweise für die lokale PHP Entwicklung brauche. Danach mache ich einen Snapshot für PHP Entwicklung. Ich gehe zurück zum initialen Stand und installiere mir alle Tools für die .NET Entwicklung und erstelle einen neuen Snapshot für .NET Entwicklung usw. Ich denke es wird nun klar worauf das hinausläuft. Die VM kann man nun auf Knopfdruck vorbereiten.
Fazit
Ich habe gezeigt wie man eine virtuelle Entwicklungsumgebung mit Linux einrichtet um die passenden Tools auf Knopfdruck verfügbar zu haben. Die ersten Aufgaben habe ich bereits mit meinem System erledigt, mehr dazu in folgenden Artikeln. Es macht Spaß, wenn man das jeweils passende System schnell verfügbar hat und dieses auch noch portabel ist. Auch Manjaro Linux hat mich bisher überzeugen können.