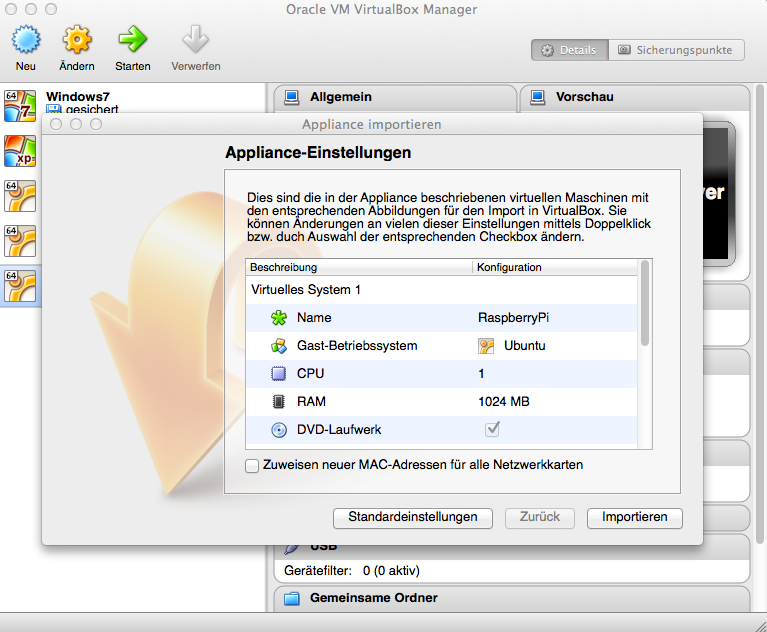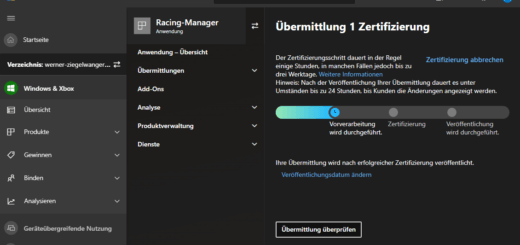Mein perfekter Server – Teil 3
Im dritten Teil geht es nun um die Konfiguration des Host Systems und um die Einrichtung von Virtualbox damit wir virtuelle Maschinen ausführen können. Dazu müssen wir zuallererst Virtual Box installieren. Man kann hier statt Virtual Box auch eine beliebige andere Virtualisierungssoftware verwenden.
Installation von Virtual Box
Man kann zwar Virtual Box über den Paketmanager installieren, jedoch ist diese Version meistens schon recht alt. Installiert werden kann diese Version mit:
sudo apt-get install virtualbox
Das ist jedoch nicht zu empfehlen. Eine viel besser Möglichkeit ist es, die aktuellste Version direkt von der Homepage von Virtual Box zu holen und zu installieren.
Installation der aktuellen Version
Für die Installation der aktuellsten Version müssen wir unsere Sources List Datei erweitern. Das geht mit folgendem Kommando:
sudo nano /etc/apt/sources.list
Hier fügen wir ganz unten eine Zeile für das Virtual Box Repository hinzu. Das kann beispielsweise so aussehen:
#From https://www.virtualbox.org/wiki/Linux_Downloads deb http://download.virtualbox.org/virtualbox/debian precise contrib
Die derzeit aktuelle und alle früheren Repositories können hier gefunden werden. Idealerweise wählt man die Version passend zum derzeitigen System, bei Ubuntu 12.04 ist das das precise Repository.
Als nächstes holen wir uns noch den Public Key für apt-get:
wget -q http://download.virtualbox.org/virtualbox/debian/oracle_vbox.asc -O- | sudo apt-key add -
Im letzten Schritt können wir nun ganz einfach über den Paketmanager die aktuellste Version laden. Das ist in meinem Fall Version 4.2:
sudo apt-get update sudo apt-get dist-upgrade sudo apt-get install virtualbox-4.2
Installation des Extension Packs
Nachdem nun Virtual Box installiert ist und funktionieren sollte kann man noch das Extension Pack hinzu installieren, damit man zum Beispiel auch USB 2.0 verwenden kann. Das ist im prinzip über die grafische Oberfläche von Virtual Box sehr einfach. Sollte man lediglich am Terminal sitzen scheint dies fast unmöglich. Die Installation des Extension Packs im Terminal funktioniert folgendermaßen. Zuerst kontrollieren wir welche Version wir installiert haben:
VBoxManage --version
Bei mir ist das 4.2.16r86992. Holen können wir das Extension Pack so:
cd ~
vbox_ver="`VBoxManage --version`"
wget "http://download.virtualbox.org/virtualbox/${vbox_ver%%r*}/Oracle_VM_VirtualBox_Extension_Pack-${vbox_ver/r/-}.vbox-extpack"Damit wird das Extension Pack ins home Verzeichnis kopiert. Von dort aus können wir es dann ganz einfach Virtual Box hinzufügen:
VBoxManage extpack install Oracle_VM_VirtualBox_Extension_Pack-${vbox_ver/r/-}.vbox-extpackDas wars. Somit sollte nun am Server die aktuellste Version von Virtual Box samt Extension Pack laufen.
Im nächsten Teil schauen wir uns an, wie man Virtual Box über einen Webinterface betreiben kann. Schließlich soll unser Server möglichst einfach von der Ferne gewartet werden können.