Berryboot – Raspberry Pi bootloader
Berryboot is a boot loader program for your SD card of yourRaspberry Pi. Like any other boot loader (you may have seen Linux distributions with Grub, Lilo, or others) it enables you to install multiple operating systems on one disk. At boot time you can decide which os should start. If you have a big SD card, you are able to install many different Linux systems.
Installation
Installation is quite easy. Download an extract Berryboot from their Homepage and copy all files to a FAT formatted SD card. Then put it into your Raspberry Pi and start it.
Configuration
At the first boot, Berryboot helps you through its own configuration. The first dialog is about network configuration. You can decide if you are using ‚wired‘ (LAN) or ‚wifi‘ (WLAN) connection. I choose WIFI and in the next step I have to choose my network and to input my WPA password.
If everything worked fine, you get the next dialog to choose a disk which will be formatted for Berryboot. You may choose mmcblk0 which is your SD card. This has to be done to use the whole disk and that you can install other distributions. You are also able to use an external hard drive for that. If you do so, all distributions are installed there, but you need your SD card to start up your Raspberry Pi. Why? Because the information about installed distributions is stored on SD card.
Install a distribution
After configuration you can choose to install distributions. Berryboot supports some distributions which are directly downloaded:
- Raspbian Linux
the official Linux for your Raspberry Pi.
- OpenELEC
converts your Raspberry Pi into a media server. - Puppy Linux
- RaspRazor
a new graphical interface for Raspbian Linux. - Sugar
is the operating system of the One-Laptop-Per-Child project. It is for younger kids. - LTSP
a thin client software to connect to LTSP or Edubuntu server. - BerryWebserver
a small lightweight 5 MB web server with lighttpd, php 5..3 and SQLite. - Memtester
a program to test you memory. Not a bad idea to have something on your SD card!
In this menu you choose which operating system you want to start.
As you can see there are many options at this screen. You can add new operating systems, you can edit, delete or clone them. You can also define which os is standard, which means that this system is started if you do not choose another within the first 10 seconds of boot time. If you click exit, your Raspberry Pi reboots. Now you can choose your operating system.
Berryboot is an easy to use boot loader which is designed for beginners. It is very easy to set up and you can set up a distribution in only minutes. I was surprised, that even network setup was that easy. Everything works and the user interface is also for beginners.
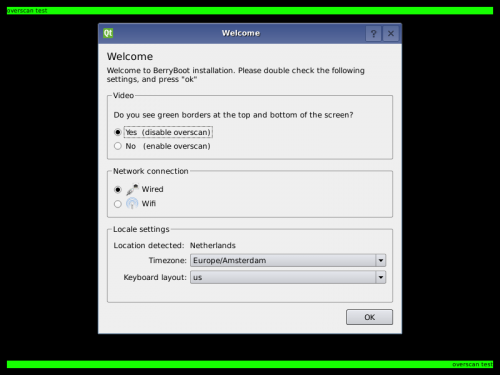
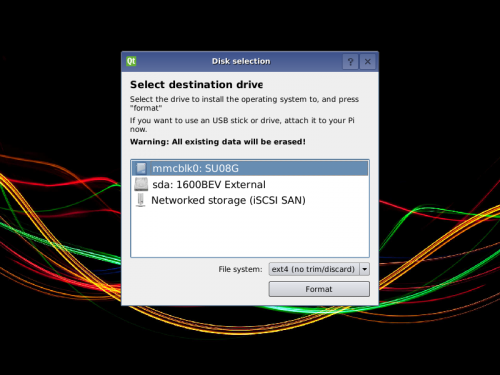
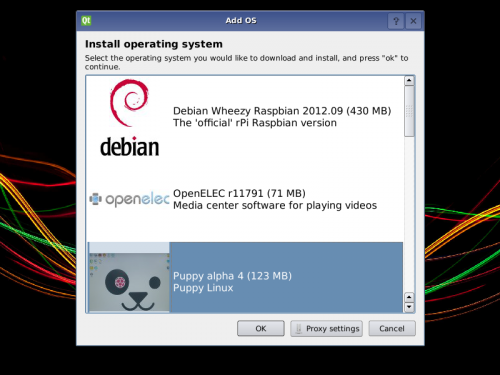
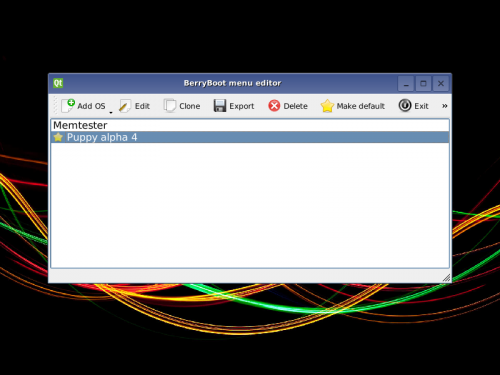





I’m a newbie on Linux, the Rasberry Pi is my first Linux box. I used Berryboot and am now booted into RasbRazor successfully. I am trying to elevate the default user, Pi, to admin with the ’sudo -s‘ command and it is prompting me for a password. I tried a space, ‚password‘ and ‚berry1‘ without success. Does anyone know what the pw is for the default user? Thanks!
Default pass should be: raspberry
cheers,
matzehali
Is this project still being developed/supported? It looks like a much better way to handle using the raspberry as a „real“ PC instead of just another toy.
I have just installed Raspbian using BerryBoot but the configuration tool of Raspbian (raspi-config or his graphic version) doesn’t work because the system in not on the root… but inside /media.
Someone knows how to solve this?